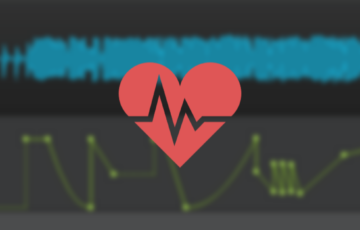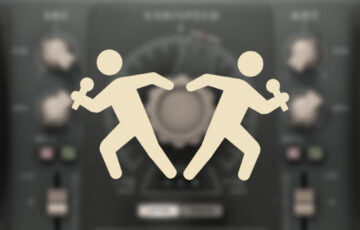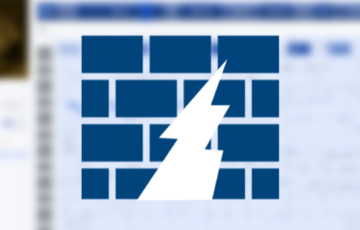DTMerなんて横文字の肩書きであっても、「自分は日本生まれ畳育ち、大体の友達は地元の奴」みたいな人は多いでしょう。かく言う僕もその一人です。
そんな純度100%の日本人にとって、英語が主流のDTM界隈は何かと不便するもの。メニューも売り文句も小粋なネーミングも、全てが当然のように英文です。
それでもプラグインショップとかであれば最悪、我らがGoogle翻訳に英文をブチ込むことで大体のニュアンスは汲み取れるでしょう。
問題は、コピペの出来ないプラグイン上の表示などです。
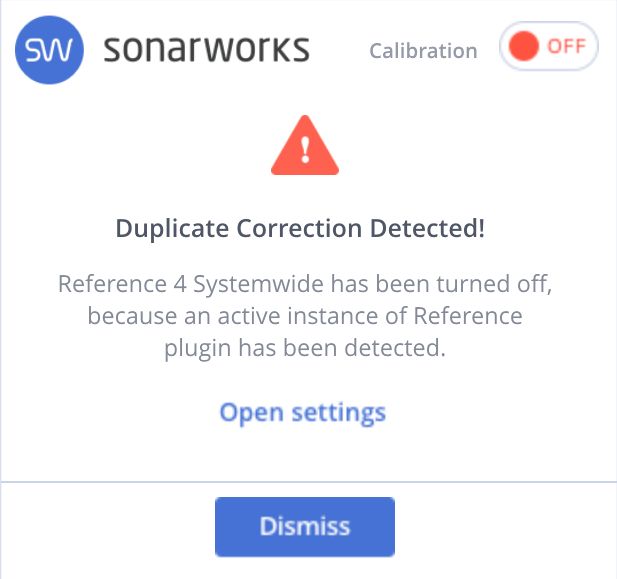
何か大変なことになっているような雰囲気だけは伝わりますが、それ以上は謎の言語に阻まれて読み取れません。もし急を要するような内容だった場合、Google翻訳に手打ちしている間に全てが終わってしまうこともあり得ます。
そんな時は「Capture2Text」というフリーソフトがよく輝く、というのが今回の記事です。
目次
Capture2Textは「コピペできない文章でも翻訳できる」ツールである
一般的にはOCRソフトと呼ばれるものらしいですが、要は「指定した範囲内に存在する文章をスキャンしてテキストに起こしてくれるソフト」のことで、Capture2Textはそこに翻訳機能を付加したもの。
選択範囲を画像として認識するため、たとえ右クリックできないサイトやプラグインの文章であっても翻訳が可能である、という点が最大の特徴です。
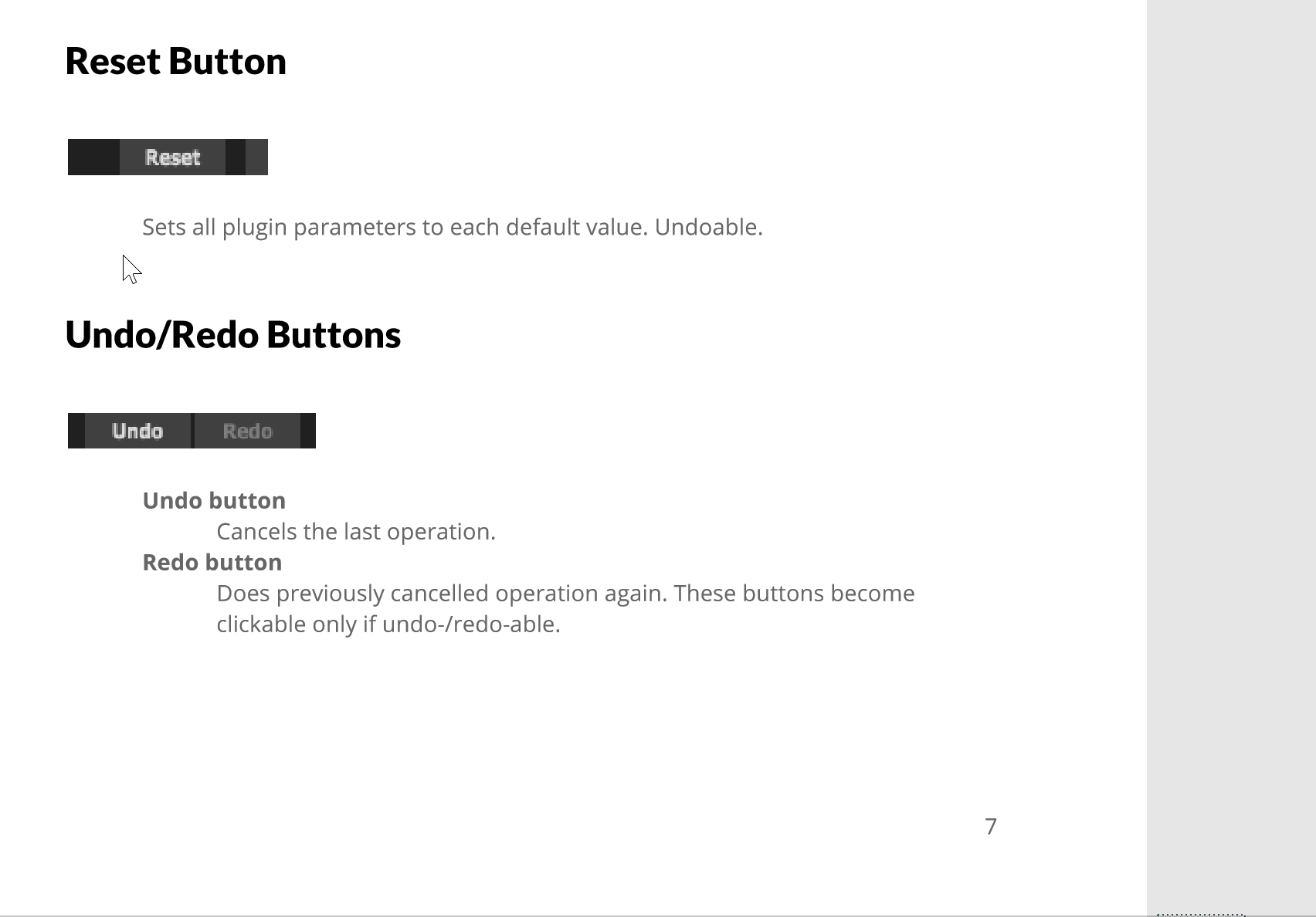
コレを見つけてからというもの、作業中にメンヘラみたいな長文のエラーメッセージが表示されようとも、一瞬で翻訳して対処できるので全く怖くなくなりました。エラーそのものが困るというのはまた別のお話です。
導入、するべき設定
導入は、ダウンロードページから最新版を落として解凍するだけ。インストールすら必要ありません。
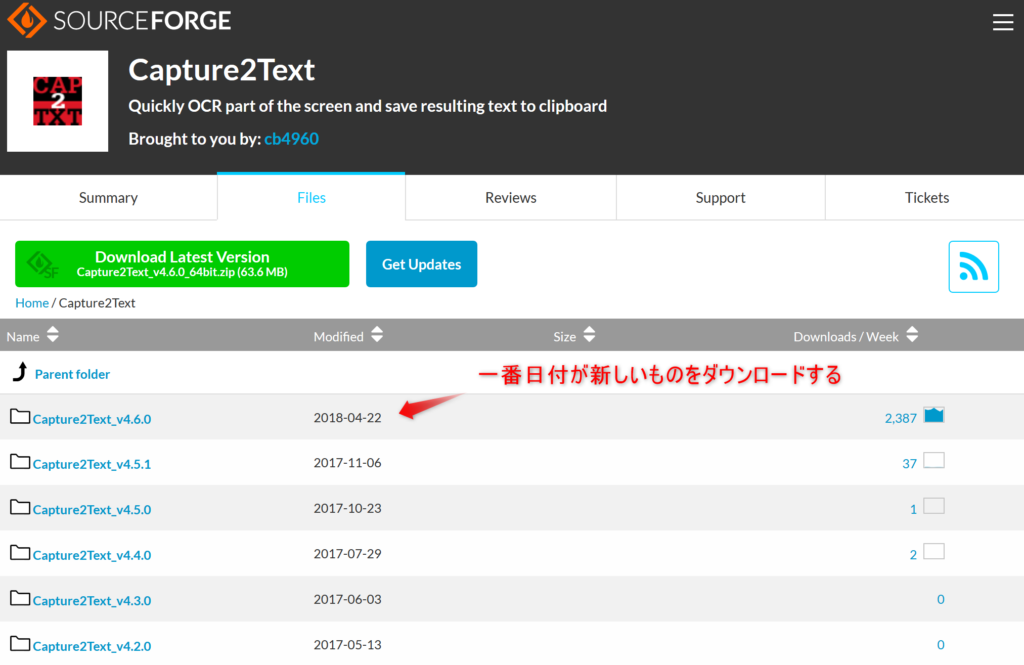
クリックして起動するとタスクトレイに入るので、右クリックして「Setting」を開きます。
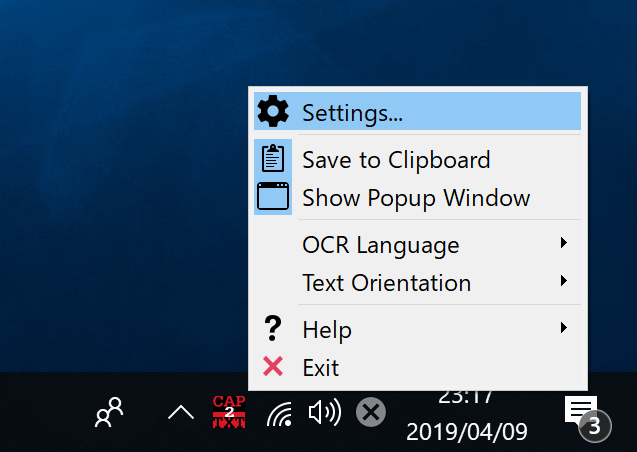
「Output」の中、「Keep lines breaks」のチェックを外します。
これが有効になっていると、一つの文章がスペースの問題で途中改行されている場合に改行地点までを一つの文章として認識してしまうため、翻訳が支離滅裂になります。
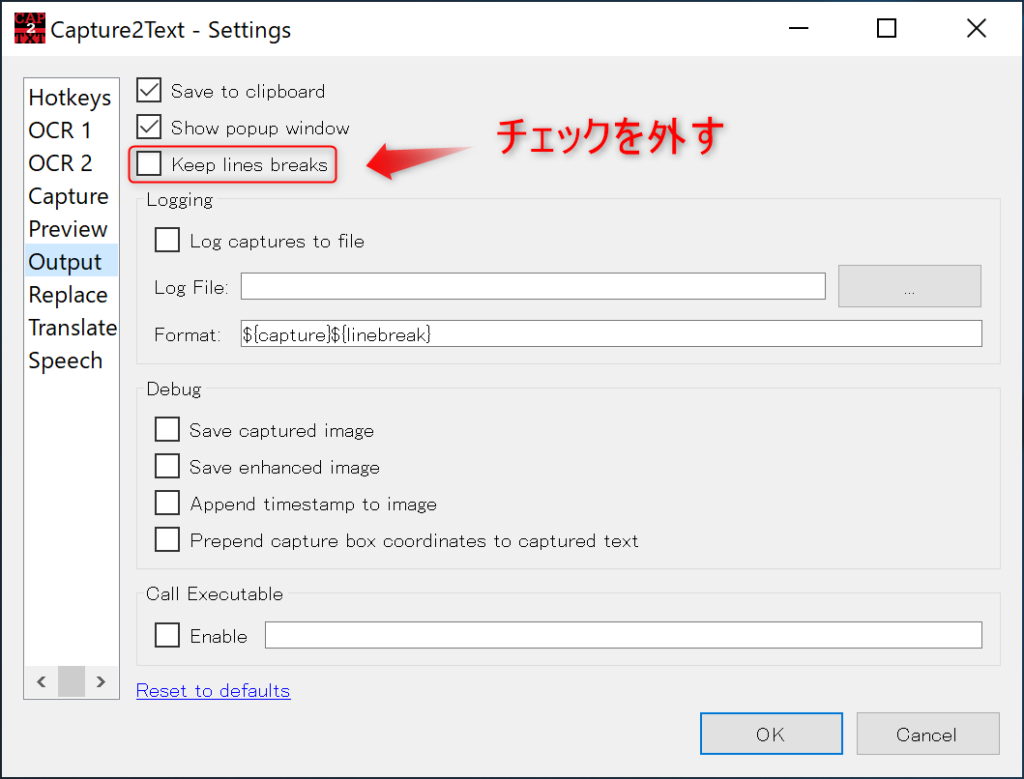
また、「Translate」内の「Show translation in popup window(翻訳結果の自動ポップアップ)」にチェックを入れ、画面下で翻訳元と翻訳先の言語を設定します。
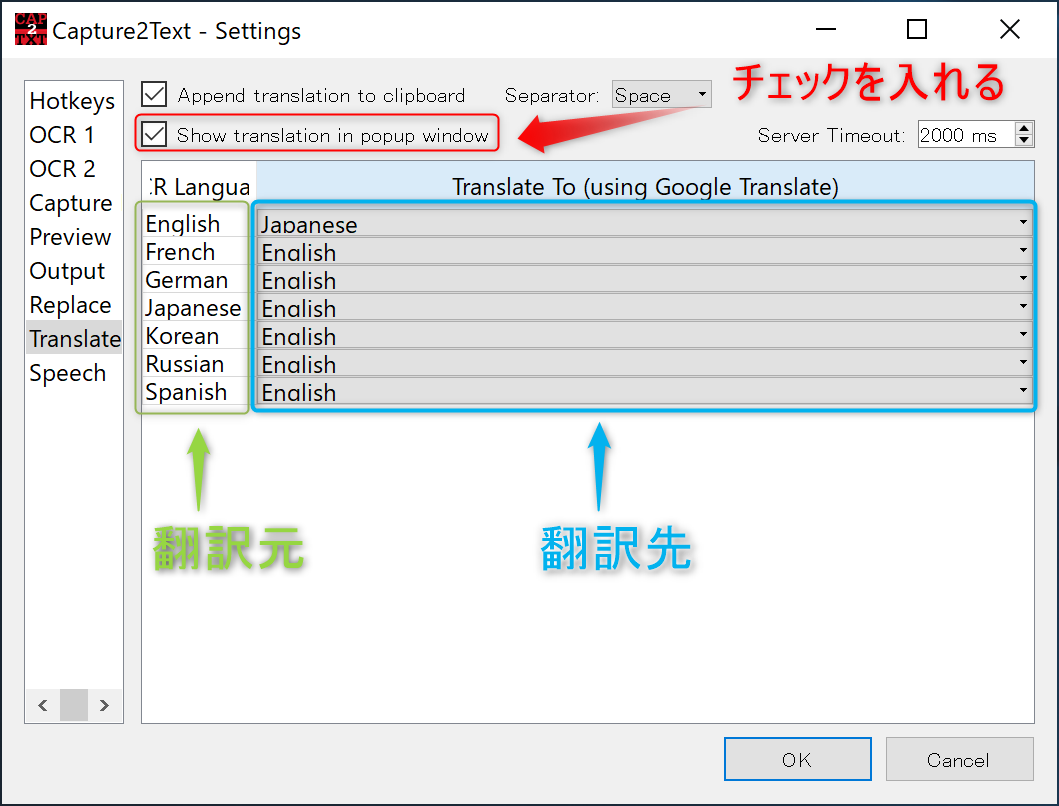
翻訳先は基本的に全て「Japanese」にしておけば困らないでしょう。
ここまでやれば基本的な設定はOKです。
使用方法
使う時はまさに一瞬です。
- ホットキー(デフォルトではwinボタン+「Q」)を押す
- カーソルから範囲選択のエリアが出る
- 翻訳したい文章を囲んでクリックする
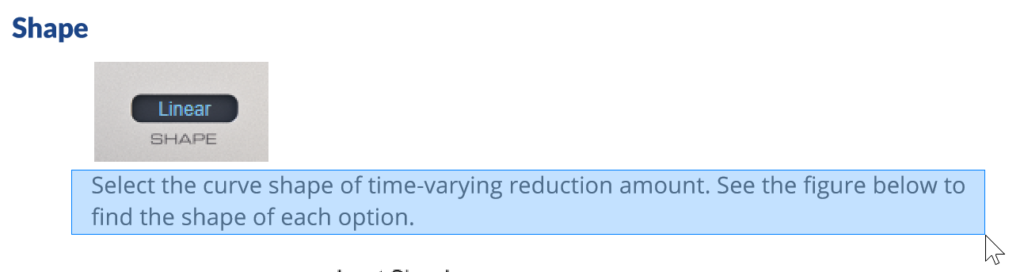
これだけで、あっけなく翻訳結果が表示されます。
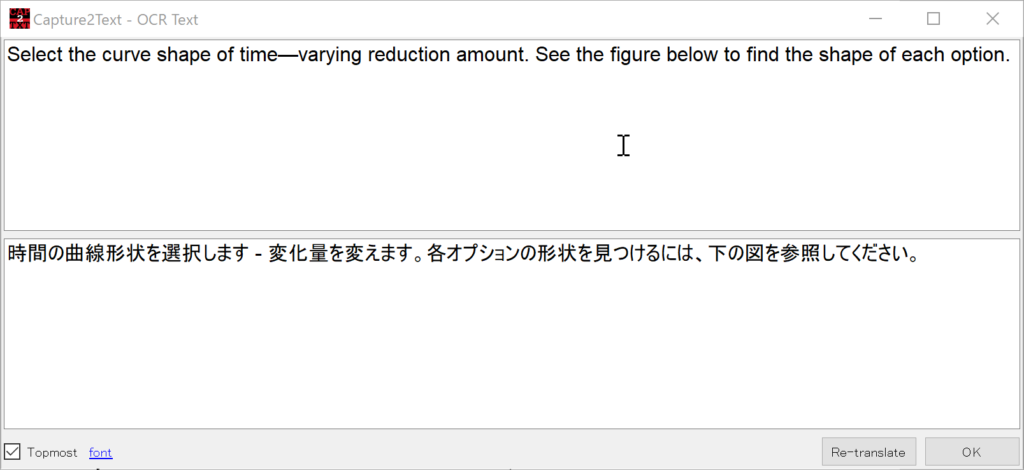
もちろん起こしたテキストはコピペも可能なので、操作マニュアルなど、何回も見返すようなものはメモに残しておくのも良いでしょう。
ちなみにCapture2Textの翻訳はGoogle翻訳を使用しているため、その精度は折り紙付き。笑って元気を出したいときはエキサイト翻訳を使いましょう。
使用時の注意
上手く認識できないこともある
背景と文字が似たような色だったりすると、境界が分からないのか上手く認識できないことがあります。
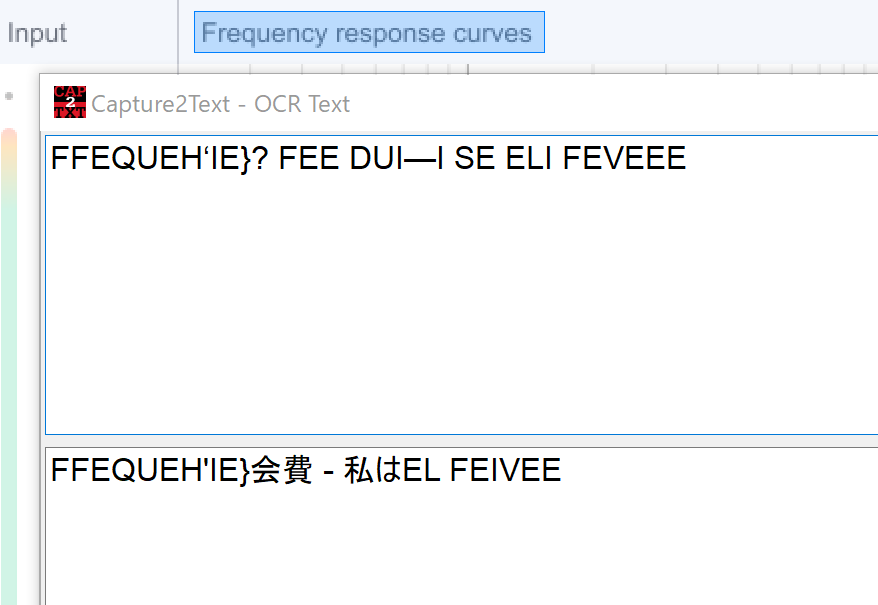
文章が小さすぎたり、画質が粗めだったりしても同様です。
この画像のようにホラーみたくなってる時は諦める他ないですが、一部の単語だけ拾えない程度で済む場合もあるので、その時は手打ちで補完してあげるといいです。
短時間に連発しすぎるとタイムアウトエラーを吐くときがある
あまりに短い間隔で連発しまくるとタイムアウトエラーを吐いて翻訳できない時があります。
Capture2TextとGoogle翻訳どちらのエラーなのかは謎ですが、選択回数が多くなりそうな時はいっぺんに複数の文を翻訳するなどして、気を付けてあげましょう。
しかし連発してもならない時はならないので、詳細な発生条件は不明です。再現できなかったので画像も用意できませんでした。
DTMは世界共通の趣味
DTM界隈における言語の壁問題は依然、根深いですが、こういったツールによって徐々に解決されていく方向にあるようにも思います。
個人的にはYouTubeのハウツー動画が「何言ってるか分からない+何やってるかも分からない」という二重苦なので、今後は音声の同時翻訳にも期待がかかります。
自力で英語を習得するのが先か、テクノロジーが壁を取り払うのが先か。全く急ぐつもりがないので、是非技術の進歩に置いて行かれたいところです。
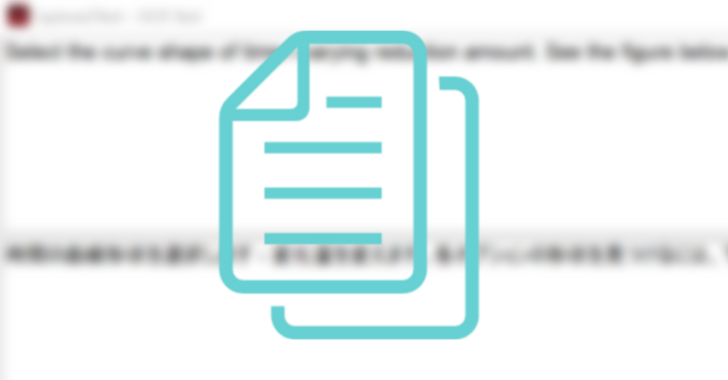

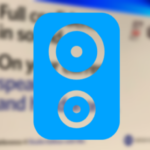

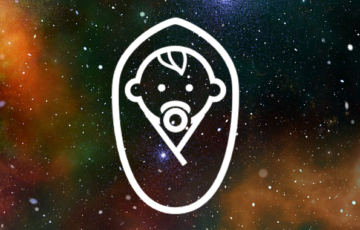
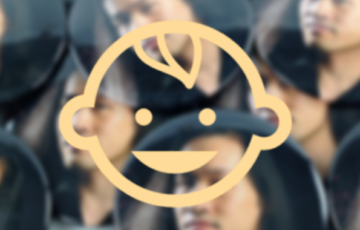
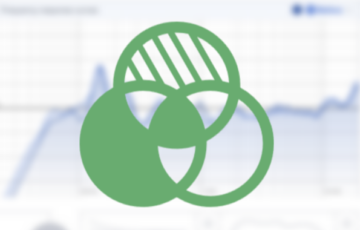


 「1176に火を入れる」は「
「1176に火を入れる」は「