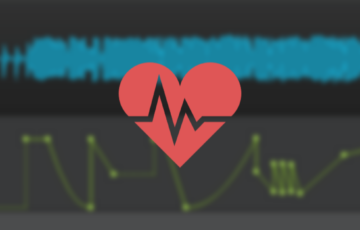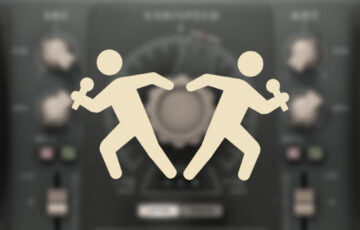止めどなく溢れる情熱をなすがまま曲にぶつけていると、気が付けばモワモワと音の濁ったミックスが完成していて面食らう時があります。
それを解消する手段として「アナライザーで被っている帯域を特定する」というやり方を取るのは、1つの鉄板と言えるでしょう。
被っていると思われるパートを1つずつ再生して波形を比較するわけですが、1つ再生しては波形の特徴をメモして次のトラックへ……というワークフローは、クオリティ向上のためとはいえ、ぶっちゃけ面倒に感じてしまうのが本音です。
「それが努力というものだ!」とする意見も勿論あると思いますが、仮に「複数のトラックの波形を一度に比較表示できるアナライザー」があったとしたら、果たして同じ手段を取るでしょうか。
今回レビューする「MMultiAnalyzer」がまさにそれをコンセプトとしたプラグインであり、僕ももう数年早くその存在に気付いていれば、何年も望まない作業に殉じることもなかったはずなのです。私は悲しい。
MMultiAnalyzerの概要と特殊能力
MMultiAnalyzerはDTM界隈で静かな人気を誇るベンダー、MeldaProductionがリリースしているアナライザープラグインです。
アナライザーと呼ばれるプラグインが無数に存在する中、このMMultiAnalyzerが特に話題に挙がるのは「複数の音声を比較することに特化した造りである」ことが大きいでしょう。
一般的なアナライザーは差したトラックの音声だけしか表示できないため、複数の波形を比較する場合、マスターに差して1つずつトラックを再生するとか、各トラックに差して見比べるみたいなひと手間が必要になります。

しかしこのMMultiAnalyzerは、お察しの通り2つ以上の波形を1つの画面で同時に表示することが可能になっているのです。
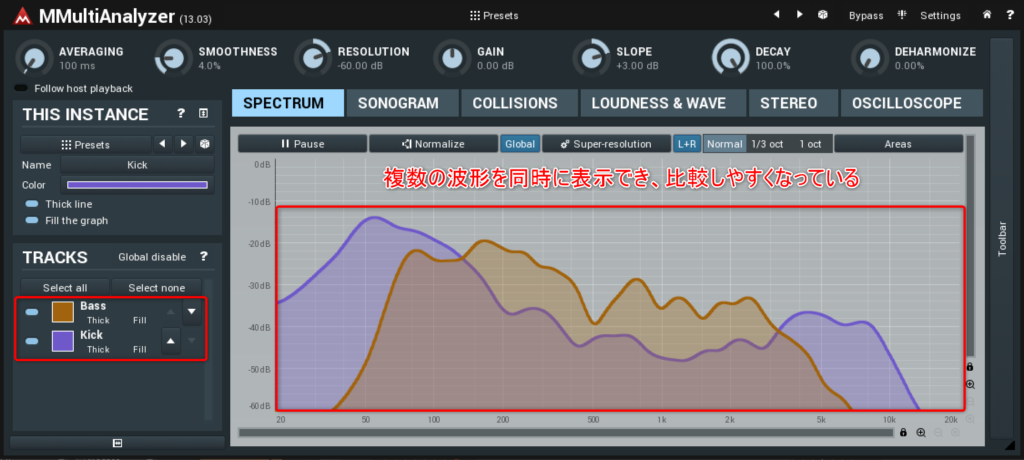
単純にして最強。効果が露骨すぎてちょっと恥ずかしいくらいです。
「被る」でお馴染み、キックとベースの比較もこの通り一目瞭然で、画像の例なら「50~100Hzがダダ被りしているのでどっちか優先しない方を削ろう」といった方針を立てることが可能になるのです。
ネット上では「キックの〇〇Hzを下げると良い」みたいなtipsを見かけることもありますが、それはあくまで目安の数値に過ぎないため、実際の自分の状況に適用しても上手くいかない場合がほとんどだったりします。
結局は実際の状況を分析した上で行う処理が最も効果的なのは当然と言えば当然で、常に確実な処理の方向性を示してくれるMMultiAnalyzerはその点において、自分専門のコンシェルジュを付けるようなものだと言えるでしょう。
そして冒頭で「比較に特化している」と書いた通り、MMultiAnalyzerは帯域比較だけでなく、全く別の角度からも比較・分析ができるように設計されているのです。
6種類の分析、比較が可能
MMultiAnalyzerは、以下の6つの表示形式で音声を分析、比較することができます。
- SPECTRUM(帯域表示)
- SONOGRAM(色彩表示)
- COLLISIONS(マスキング表示)
- LOUDNESS & WAVE(音圧、波形表示)
- STEREO(ステレオ表示)
- OSCILLOSCOPE(位相表示)
なお、これらの分析ではMMultiAnalyzerが差さっているトラック全てが同時に表示されるようになっていますが、画面左側の一覧にて
- トラックの名前
- 色
- 表示のオンオフ
を個別に設定できるため、扱う音数が多くなっても視認性が損なわれないのがスマートなポイントです。配慮の行き届いた設計がモテそうで腹が立ちますね。
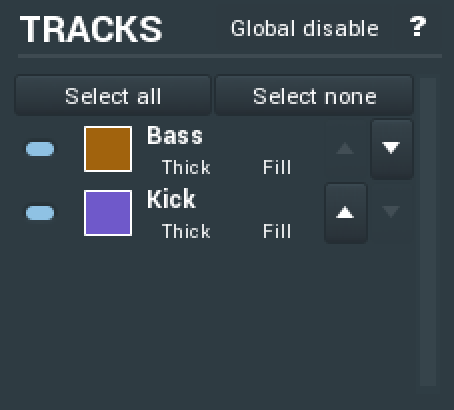
各分析の詳細は以下の通り。
SPECTRUM(帯域表示)
概要の項でも触れた、ごく一般的な帯域表示です。
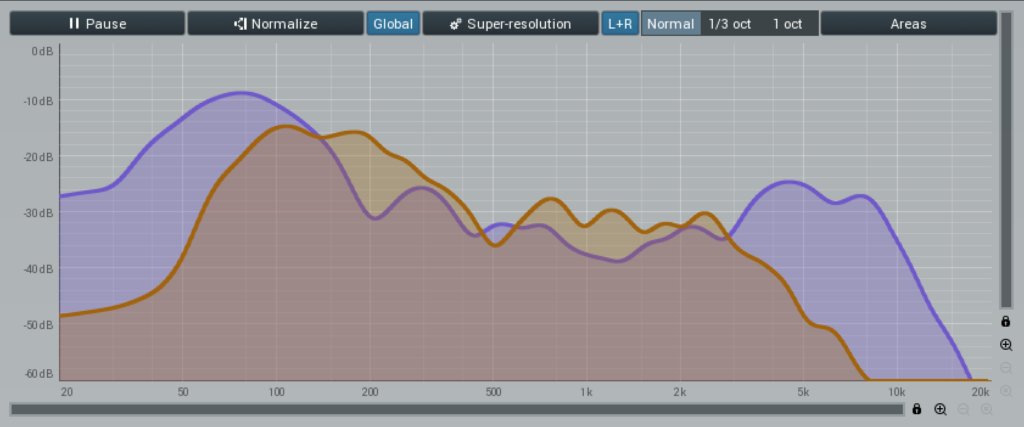
輝くのはやはり帯域整理のタイミングでしょう。混み入っていたり、逆に不足しているような帯域を特定することで、次に施すべき処理が明らかになるのが助からないわけがありません。
また、全てのトラックに差すことでミックス全体の帯域状況を見渡すことが出来るため、マスタリングでの全体確認に使うのも良いでしょう。
SONOGRAM(色彩表示)
音声を色で表現するという、何とも独特な分析です。
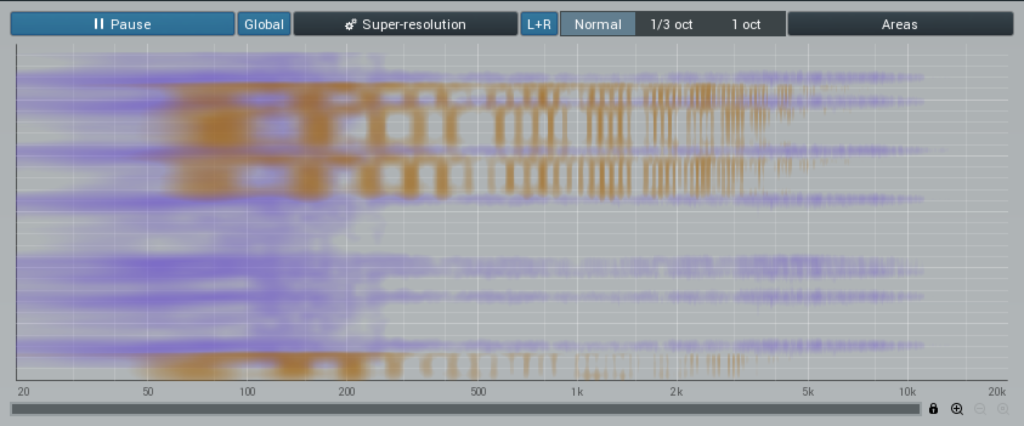
縦が時間、横が周波数、色の濃さがその周波数での音量を表しており、下から上へ流れていくように表示されます。
意外とアートな一面に戸惑いますが、倍音のチェックがしやすいのでパートの音作りを考える時などにたまーに使います。
マニュアルでは「この分析はあんまりたくさん表示すると見づらいから、一度に4トラックまでにしたほうがいいよ!」とありましたが、他の分析も全部そうだと思うのは僕だけでしょうか。
COLLISIONS(マスキング表示)
そのものズバリ、被っている帯域を表示してくれる機能です。
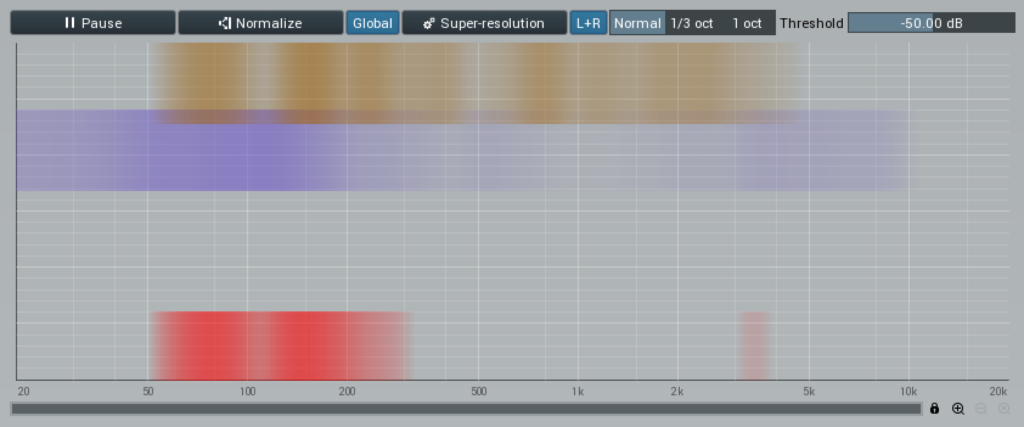
一番下の赤い表示が、上に表示されている各トラック間でぶつかっている帯域を示しています。
便利なのですが、トラック数が多いとほぼ全ての帯域が真っ赤に染まって意味をなさないため、コレを使う際はトラックを特定の2つ等に絞ってあげた方が良いと思います。
また、被りもある程度はミックスの一体感に必要なので、切り過ぎには注意が必要です。積年の恨みとばかりに徹底的に排除すると、見るも無残なスカスカミックスが完成します。
LOUDNESS & WAVE(音圧、波形表示)
音圧と音量を波形で表示してくれます。
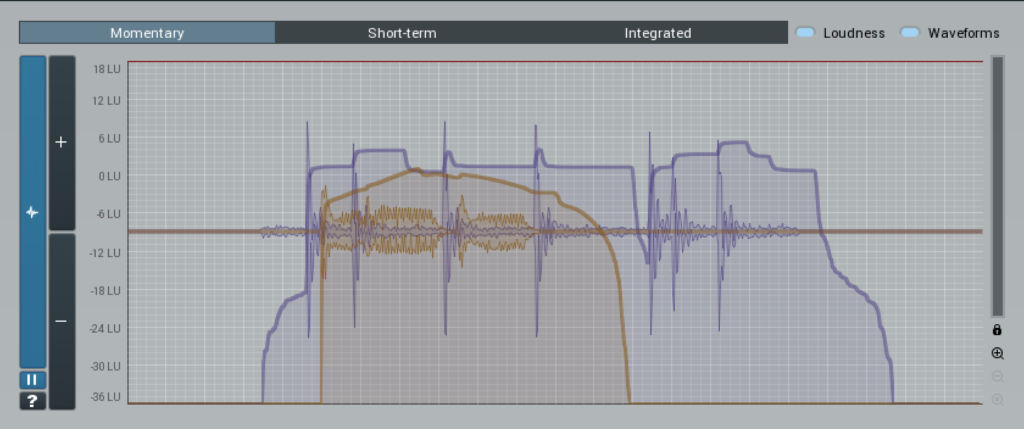
コレの良い所は音量の比較ができるため、2mix内で波形が突出しているパートを炙り出せることにあります。初心者あるあるの「リミッターを差しても音圧が上がらない問題」も、その原因が一発で特定できてしまうのです。
また音圧表示の方の使い方は様々ですが、例えば曲中でどうやっても埋もれて前に出て来ないパートがある場合、他のパートに比べて極端に音圧が低い(=細い)音でないかをチェックするのに使えたりします。
STEREO(ステレオ表示)
対象となる音源の音の広がり具合を確認できます。
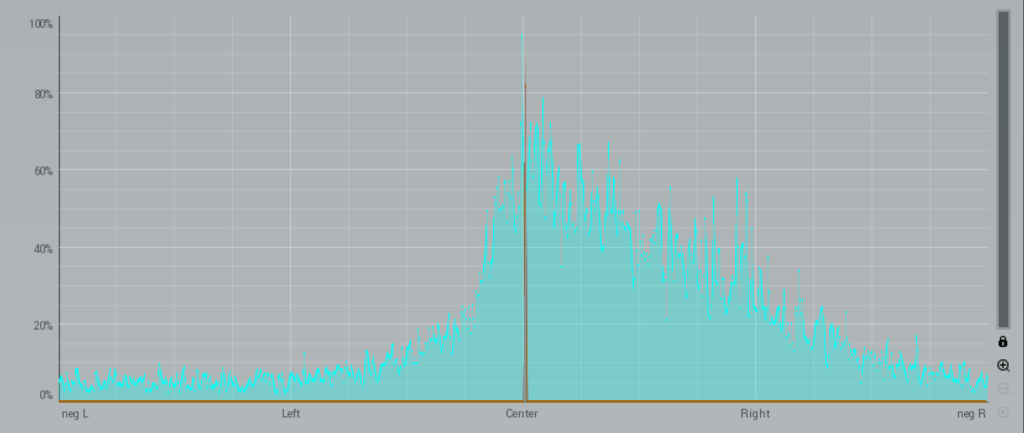
この分析は主に
- ミックス全体で左右どちらかに音が偏っていないか
- キック等のモノラルであるのが望ましい音源がちゃんとモノラルになっているか
といった、耳では正確に捉えにくいステレオ感を確認するフェーズで効果を発揮します。
プロの楽曲と自分の曲の広がりの違いが実感できる機会はそう多くないため、意外に重宝します。
OSCILLOSCOPE(位相表示)
音源の位相を表示します。
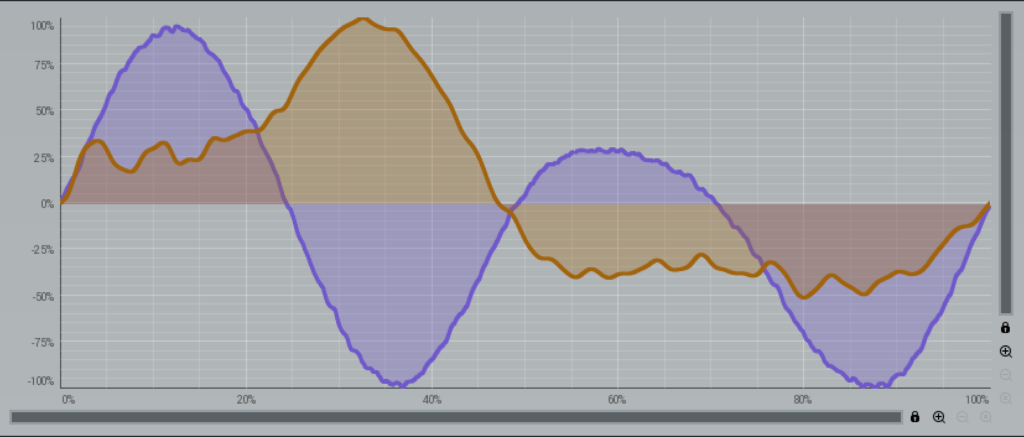
位相とは端的に言うと「音の波」のことで、複数の音が同時に鳴る際に波が反対(=逆相)だと打ち消し合って聴こえにくくなるという問題が起きます。
これが起きているかどうかを耳で感じるのは割と難しいので、視覚的に確認してしまおうという機能なワケです。
他にも、波の形が見れるという事でシンセの音色をコピーしたい時なんかにも役立つでしょう。
初心者の学習にもおすすめだったりする
普通に使っても十分強力なMMultiAnalyzerですが、何気に初心者の技術向上に役立つ機能があったりします。
周波数の特徴を学べる帯域表
SPECTRUMとSONOGRAMのみですが、波形の上にピアノやドラムの音域分布を表示でき、各帯域の特徴を学べる機能があります。
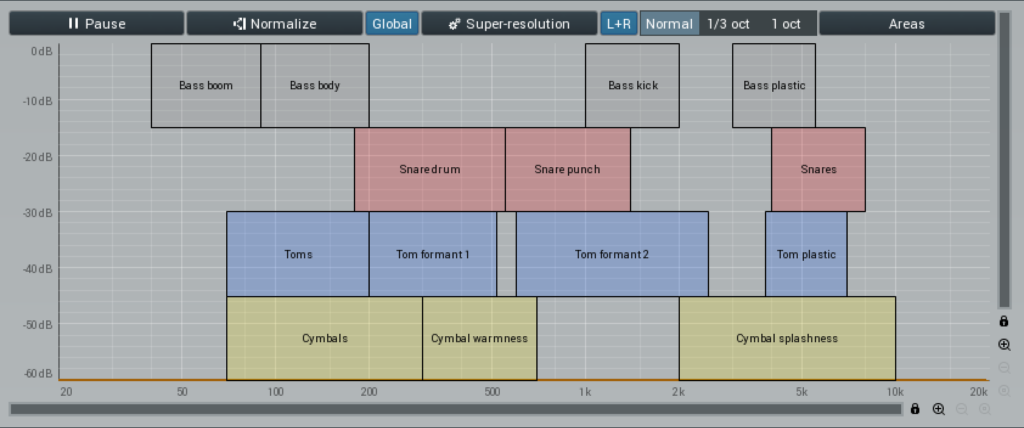
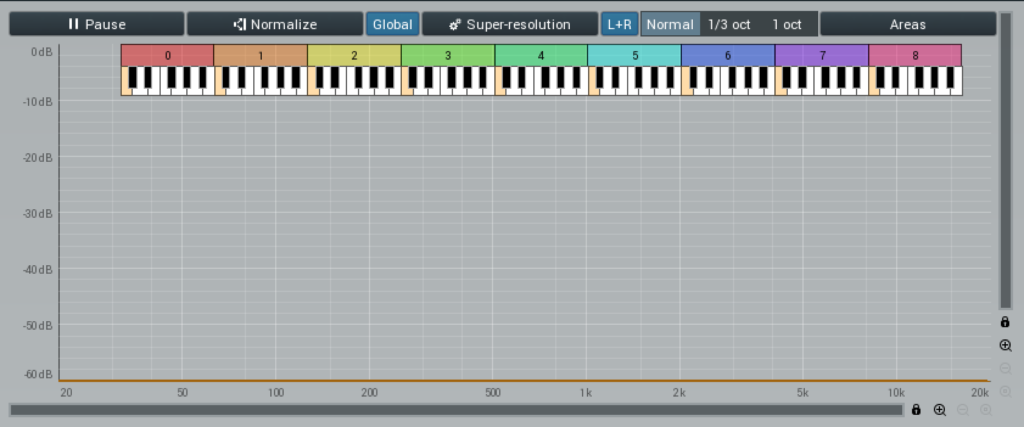
慣れないうちは急に400Hzとか言われても何のイメージも湧きませんが、この表と見比べることで「主にスネアの胴鳴りやシンバルの温かみを司る帯域で、音名ではG4(国際式)辺り」といった具合に理解することができるようになっていきます。
帯域表は自由に作成することもできるので、よく使う音源に最適化した表を作っておくなどすれば、帯域の整理がまた一段とやりやすくなるでしょう。
こういう帯域表自体は多数ネットに落ちていますが、別ウィンドウに立ち上げてアナライザーと見比べるのは視認性に劣りますし、目も疲れやすいのが難点。
「波形に重ねて見れる」という発想は、シンプルながらも実に効果的なのです。
エフェクターによる波形の変化を確認できる
MMultiAnalyzerをコンプやEQなどのエフェクターの前後に刺すことで、エフェクターの適用前と適用後の波形を比較して「どういう効果があるのか?」を確認することができます。
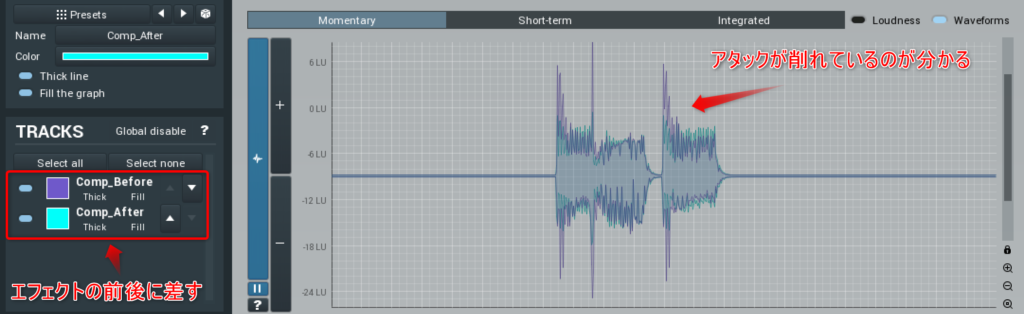
特にコンプのような耳で変化が分かりづらいエフェクトの学習に有効で、応用すればEQでもサチュレーターでも、様々なエフェクターの効果を視覚的に確認することが可能です。
ちなみにコンプに関しては、かかり具合を視覚的に表示してくれるManic Compressorというプラグインもあるので、悩みが深い方はそちらも見てみてください。
使用上の注意
自分好みに調整するには慣れが必要
多様な表示が可能なMMultiAnalyzerですが、それを自分の見やすいように調整するには少々慣れが必要です。
調整は画面上部のツマミによって行いますが、パッと見ただけではどれが何のツマミなのかイメージしにくく、何ならマニュアルを見てもなお「?」となるものすらあります。
とはいえ、実際にグリグリ触ればすぐに理解できるものばかりなので、恐れずに使える人なら問題にならない事かもしれません。
個人的には初期設定だと波形が消えるのが早すぎるので、「Decay」を上げてある程度ホールドするようにするのがお勧めです。100%に振れば最大値も表示できます。
触れるところが多すぎて、取っつきにくい印象を受けやすい
多様な機能があり、それらを自由にカスタマイズできるのは本来良いことなのですが、全て英語表記なこともあり、難解に見えてしまいがちです。
初心者こそ使った時の恩恵が大きいと思われる機能の数々に反して、どことなく煩雑な印象を受けるUIなのが残念に思うところです。
一応スキン(外観)の変更が可能なので、最初に自分好みのものに切り替えておけばある程度、抵抗は軽減できるかもしれません。
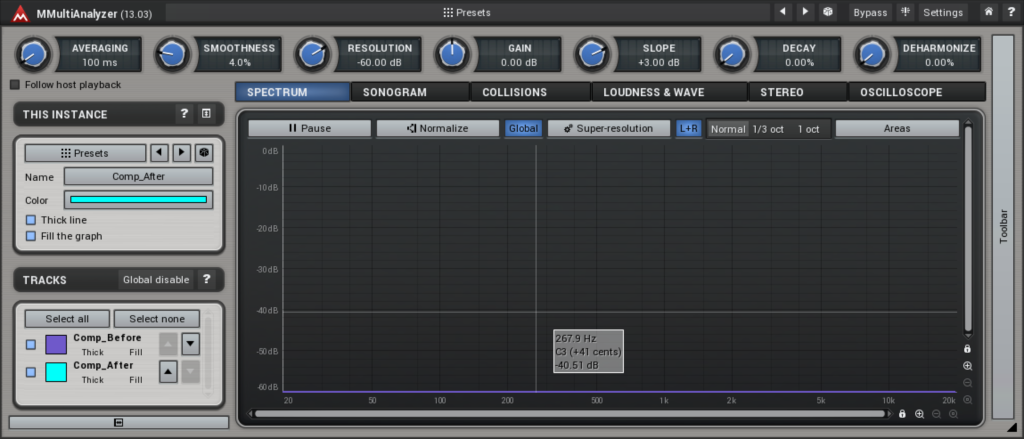
買う時はセールに注意
MMultiAnalyzerに限らず、Melda社のプラグインは全て「Eternal Madness Sale」と呼ばれる定期的な割引セールを行っています。
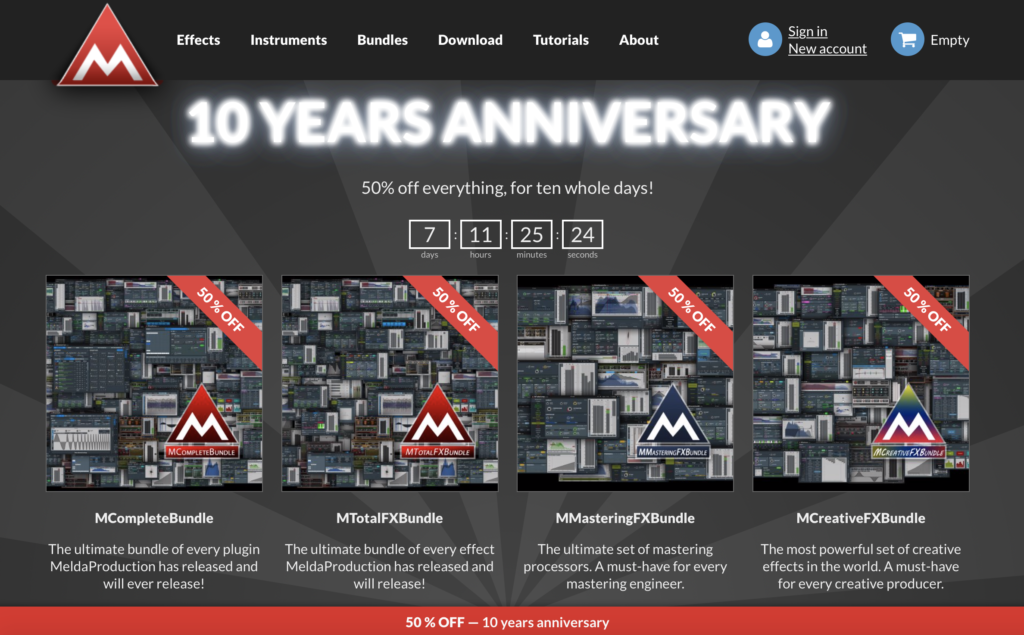
Melda公式ページにて常に開催されており、割引対象となるプラグインは10日ごとに入れ替わります。最大で半額とかになるので、購入する前には必ず確認することをお勧めします。
なお、公式で割引になっているプラグインは我らがPlugin Boutiqueでも同価格に追従されることが多いですが、たまに何故か公式と違うプラグインが割引対象になっている時があるため、こちらも同時に確認した方が良いでしょう。
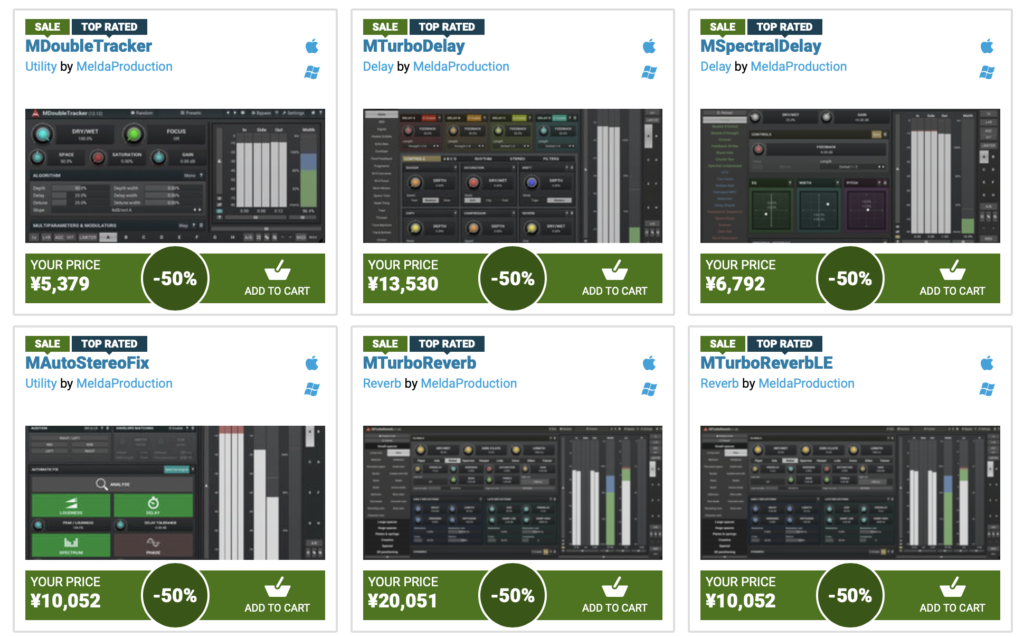
もしPlugin Boutiqueと公式で同じ製品がセールになっていたなら、Plugin Boutiqueで買った方がポイントが付く分お得なので、個人的にはそっちを推します。
その他諸々
僕個人が良いと思ったところを中心に触れてきましたが、その他の
- 複数刺すことを想定しているのか、負荷がとても軽い
- マスキングの検出機能と言えばNeutronが有名だが、MMultiAnalyzerとの違いは同時に2つまでしか見れないか、それとも全体を見渡せるのか
といった所は書き切れなかったので、簡単にまとめておきます。
ミックスは究極、全ての判断を耳で出来るようになるのが目標なのは間違いありませんが、そんな座頭市みたいな領域に達するまで習作を続けるというのも、なかなか苦しいものがあります。
耳で判断しつつ、目で答え合わせをする。そのサイクルの中で徐々に成長を実感していくというのもまた、一つの手段として確立されているのが現代です。
様々な問題が絡み合う複雑な状況になりやすいミックス作業において、MMultiAnalyzerの多様な分析は堅実な助けになってくれることでしょう。
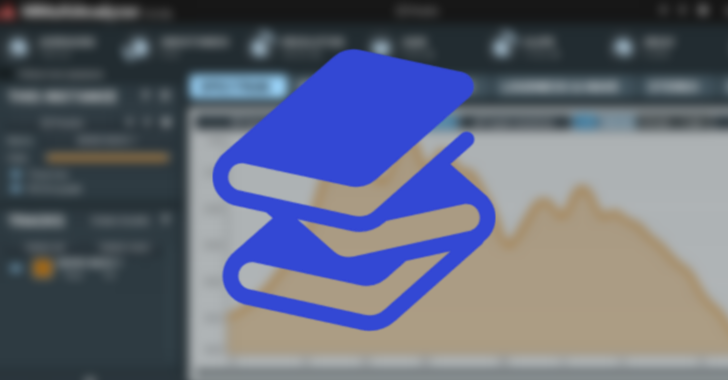
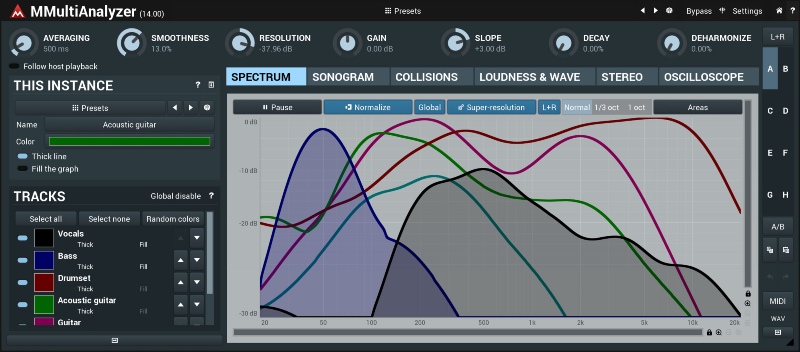






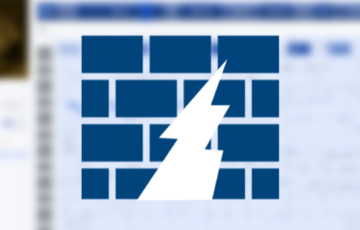
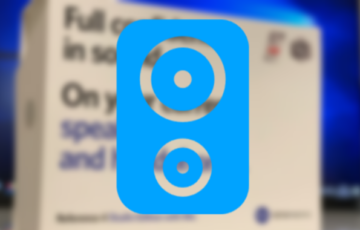
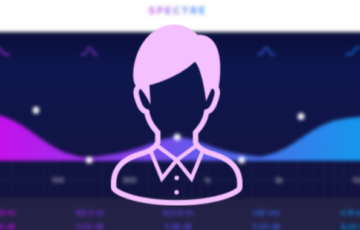

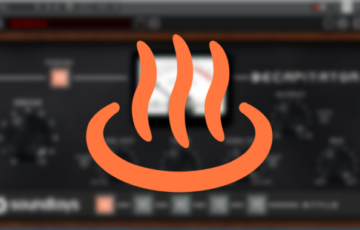
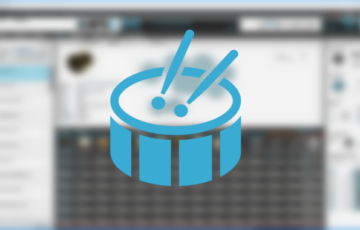

 「1176に火を入れる」は「
「1176に火を入れる」は「