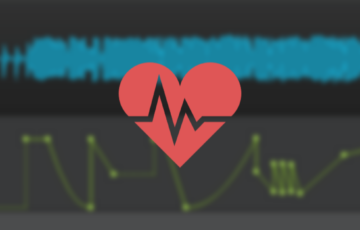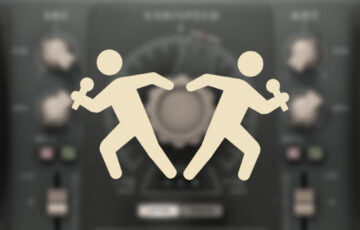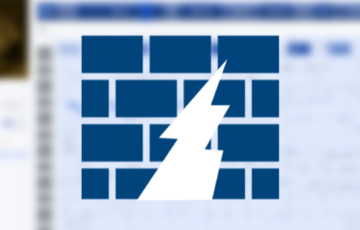有史以来、常に人類を魅了してやまない特殊技能、キーボードショートカット。
文章のコピペに忙しなくマウスを右往左往させている集団の中で、静かにキーを一度二度押すだけで目的を達することができた個体こそが「有能」である……。そう進化の過程で遺伝子に刻まれてきたからこそ我々は常に、ホットキーを自在に扱える自分を夢見てしまうのです。
しかしCtrl+C,Vを覚えて有能の仲間入りを果たしたと思ったのも束の間、
- 「スクショってWinとSと……Shiftだっけ?Altだっけ?」
- 「”拡大”はDAWだとCtrl+F1で、イラレだとCtrl+スペースで……」
- 「Tabを押したい時に20%くらいの確率でCapsLock押しちゃってキレそう」
と何となく脳が追いついていない感覚に不安を覚え、そして「都度都度調べ直す時間でマウス操作した方が早くね?」という自己矛盾に気づいて全てを諦める、みたいな感じになるのが人情というもの。
やっぱり遺伝子には勝てなかったよ……。そう思っていたところに見つけたのが、「Stream Deck」なるガジェットだったのです。
その「ショートカットをボタン化する」というコンセプトはまさに、知恵を武器に発展してきた人類の姿を体現しているかのようでした。一人のショートカット弱者に訪れた変化、その詳細をお伝えしたいと思います。
目次
Stream Deckとは
見たまんまですが、「USB接続のボタン型コントローラー」です。

ガジェットとして見ればただボタンが付いてるだけの単純なものですが、その1つ1つにありとあらゆるショートカットを割り当てることが可能で、どんなに複雑なキーの組み合わせだろうと「ボタンを押す」という単純明快な動作に集約できるのが、唯一にして最大の特徴です。
- キーボードショートカット
- Webサイトやアプリ、フォルダなどの呼び出し
- 定型文の貼り付け
- 簡易的な操作の自動化
上記のように”ボタン化”できる動作もキーボードショートカットだけに留まらず、サイトやアプリの呼び出しから簡易的な操作のマクロ化まで対応する自由度の高さも売りの1つ。
いわゆる「左手デバイス」で基本的には配信者用として設計されているものの、DAWやイラストソフトでも使いやすいと評判が良かったのでポチりました。
Win/Mac兼用かつ、松竹梅的な3つのラインナップ(ボタンの数が違うだけ)が用意されています。
外観と付属物
失敗が怖い日本人なので、とりあえず真ん中のボタン15個バージョンを購入しました。

何故か幼少期に駄菓子屋でよく見かけたような気がするシックなデザインがカッコいいですね。
付属の台は角度調整が7段階もあってなかなか気合が伺えますが、本体そのものに少し傾斜がついていたのであえなく押し入れ行きに。


ボタンの押し心地は固すぎず柔らかすぎずのちょうどいい感じで、戻りにくいとかもありません。「〇〇のボタンに似てる」と例えようとするも、何ともしっくり来る例が思い浮かばない絶妙な質感がクセになります。
あと説明書が全編英語でしたが、そもそもUSBで接続するだけの簡素な作りなのとお母さんでも分かるレベルの図解が載っているので、およそ困ることはないと思います。
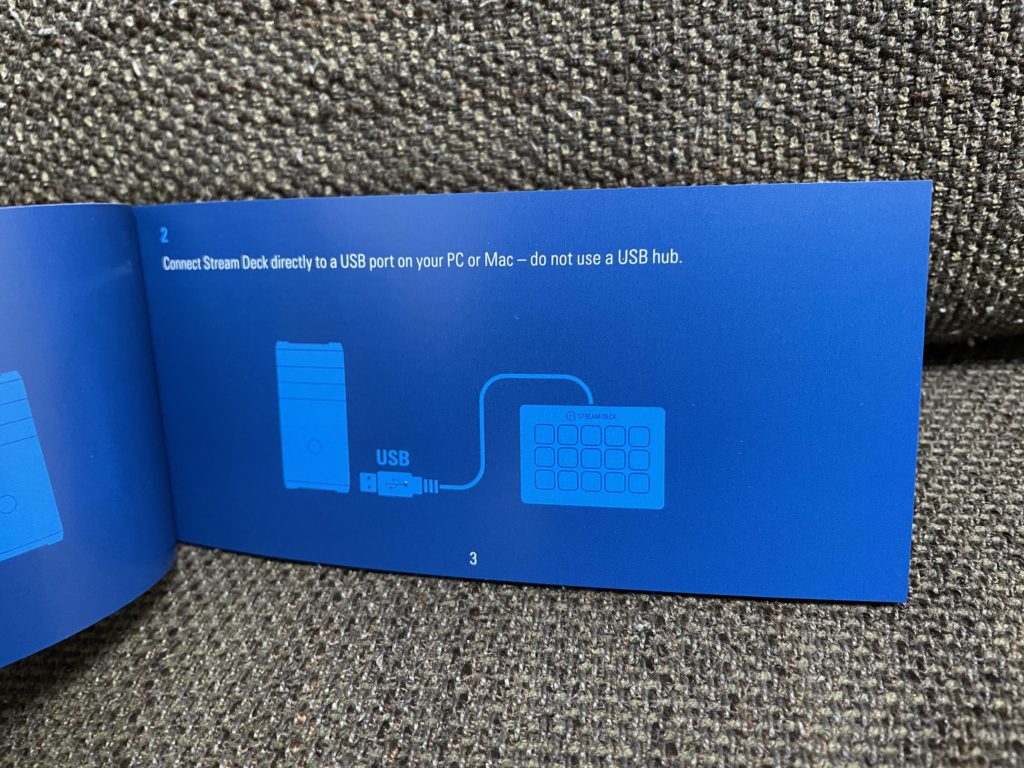
実際に使ってみる
セットアップは単純極まりなく、
セットアップ手順
- 公式サイトから管理ソフトをDL&インストール。
- Stream DeckをPCに接続
- 管理ソフトでショートカットを設定する
これだけ。
1つ注意としては、PC付属のUSBポートに接続することが推奨されている点が挙げられます。USBハブだと上手く動作しないとのことで、実際僕の環境でも認識しませんでした。
接続できたら公式の管理ソフトを使用し、ボタンにショートカットを割り当てていきます。
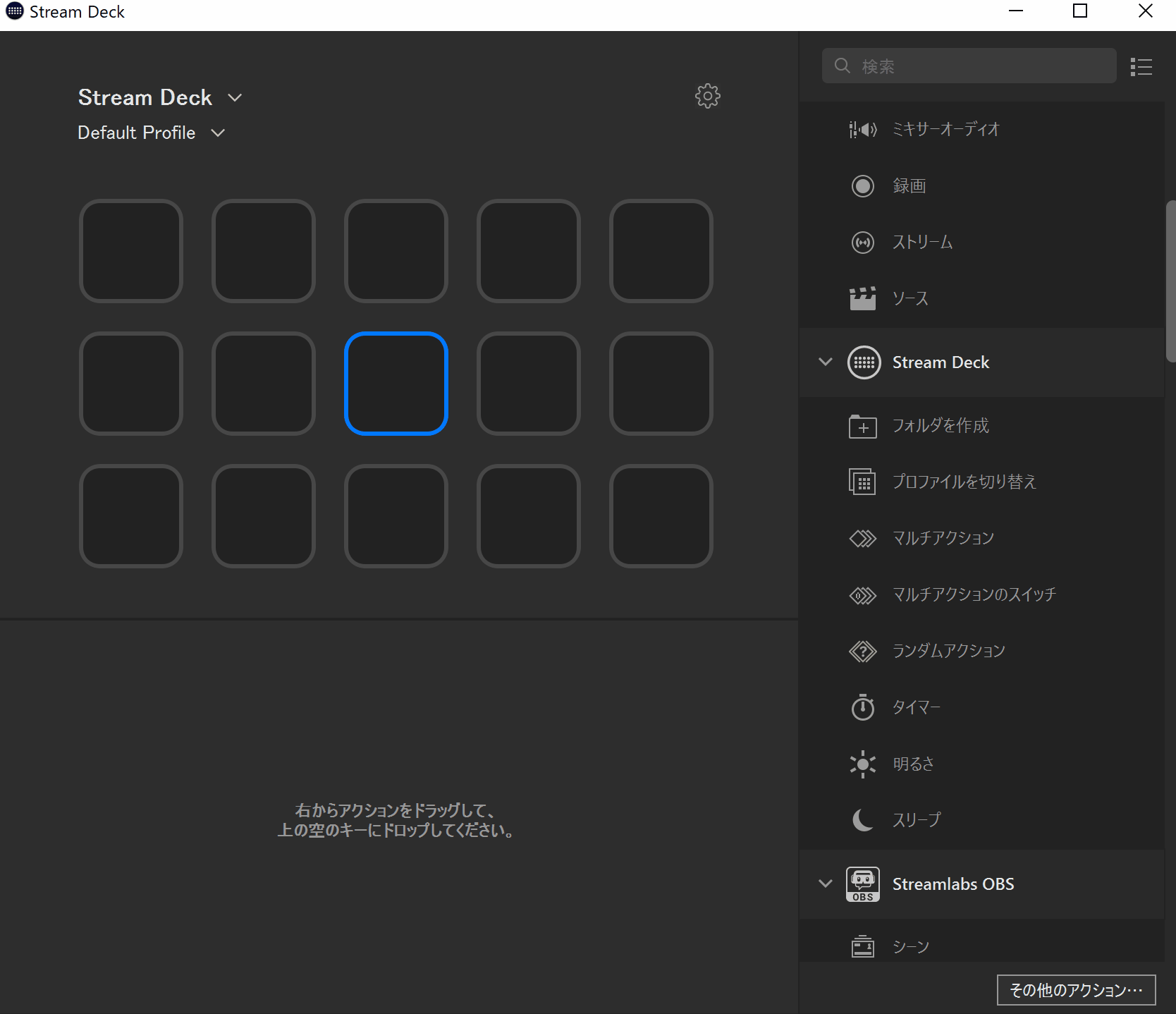
画面右側に主要なショートカット(以下アクション)が表示されており、その中から使いたいものを左側のボックスに配置すると本体に反映される、という流れです。
例えば「Ctrl+C」をボタン化するなら、
- アクションの中の「ホットキー」をボタンに配置する
- ボタンの名前(コピー)とショートカット(Ctrl+C)を設定する
- Stream Deck本体のボタンを押して効果が出るか確かめる
みたいな手順になります。
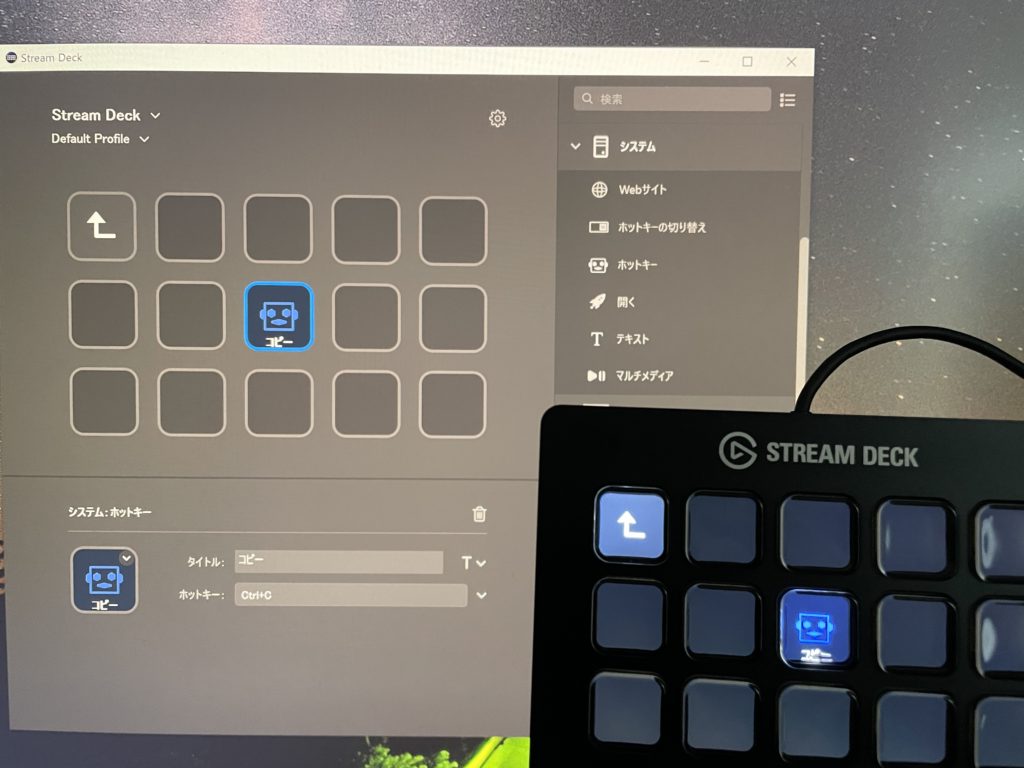
なおアクションは主に、
アクションの一例
- OBS
- YouTube
- Game Capture
- システム関連(ソフトを問わない共通のショートカット)
など主要な配信系サービス、アプリ用のものが多めに収録されています。が、僕のような配信で使わない人の場合は一番下の「システム関連」でソフトを問わず殆ど賄えるため、出番はないかなと感じました。
とはいえ、デフォルトに加えてサードパーティ製のアクションも無料で追加できるようになっているので、導入した際は一通り確認してみるのをお勧めします。
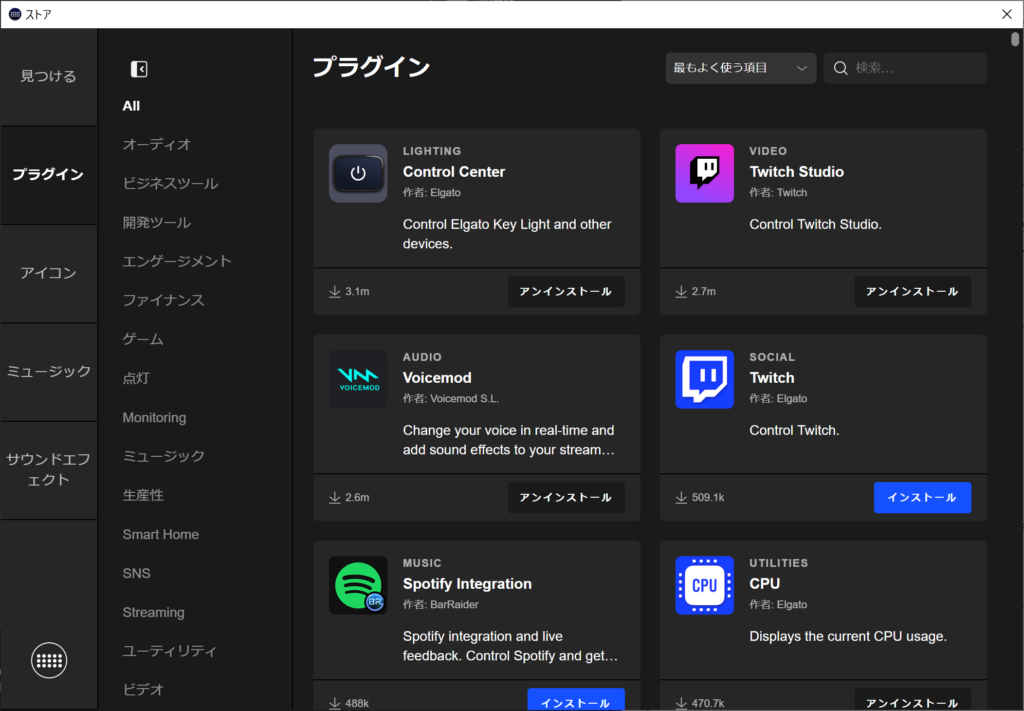
DAWでの使用例
DTM用のアクションとなるとほんの少しMIDIやCubaseを操作できるものがあるだけなので、実際の運用では
DTMでの用途例
- DAW用ショートカット
- 音素材フォルダなどへのショートカット
- シンセの奏法切替え
この辺りが主な使い方になってくるかと思います。
例えば僕の場合、「MIDIの移動」と「シンセの奏法切替え」を中心に設定してあります。
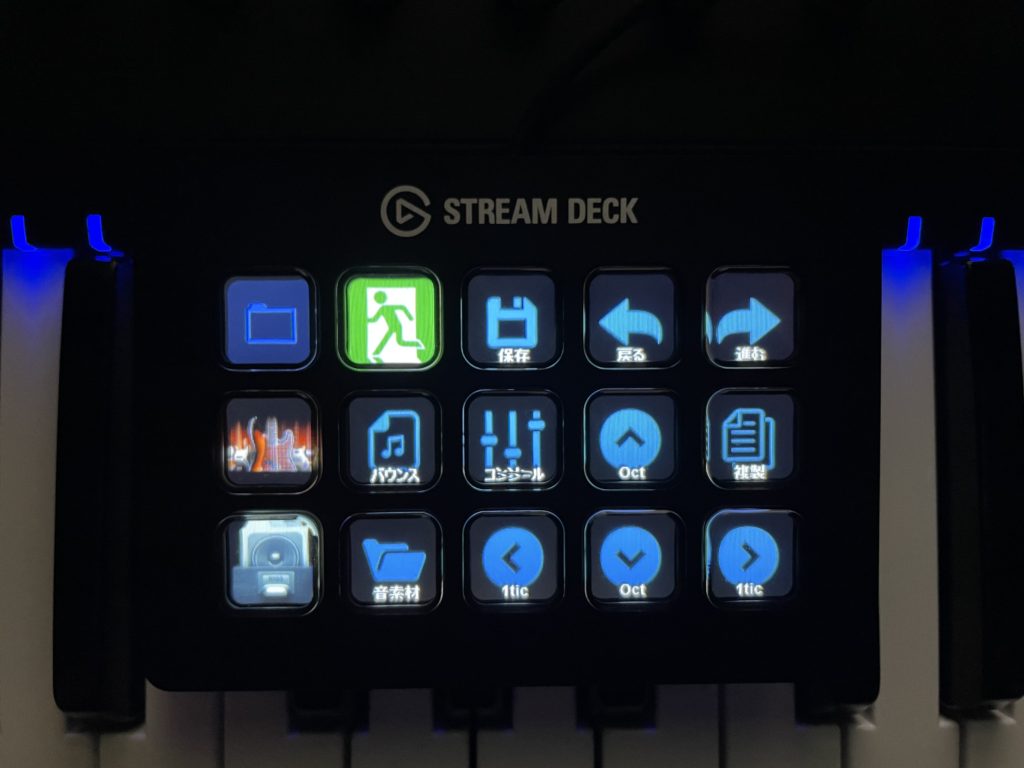
右手マウスでMIDIノートを選択
↓
左手のボタンで移動
このスピード感たるや自分の実力を勘違いしそうになるほどで、MIDIの編集が格段に速くなりました。マウス移動で目的の場所の1コ下に置いちゃって猿のようになっていた自分とはもうオサラバです。
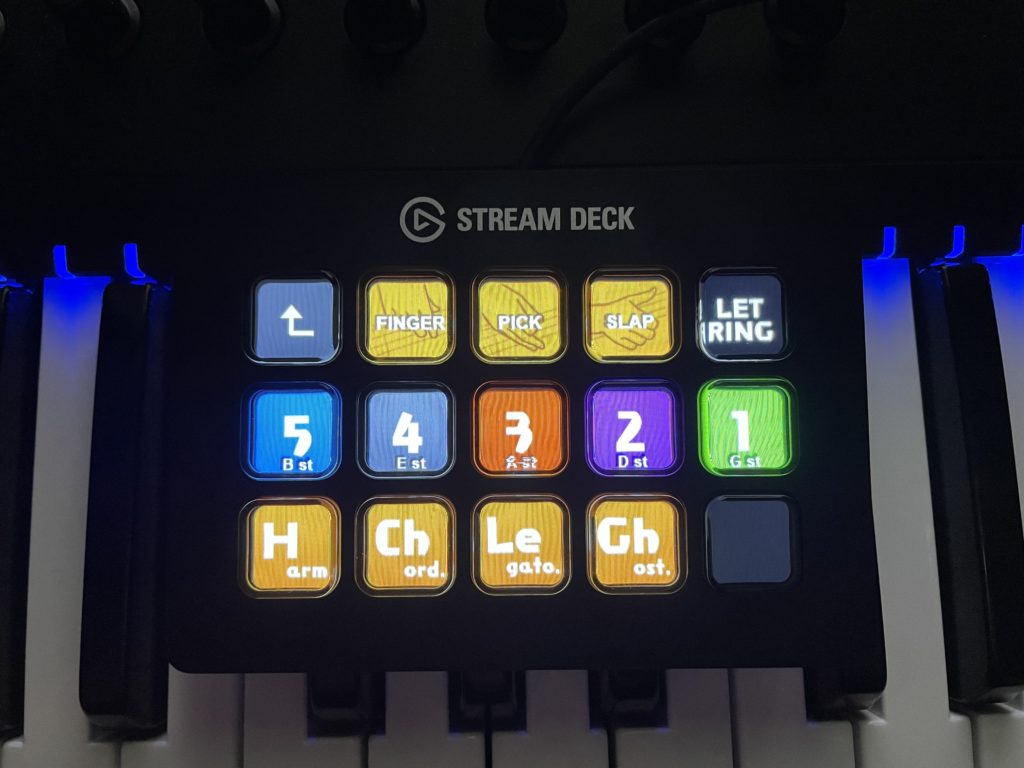
そして最も導入してよかったと感じたのがコレで、シンセ音源の奏法をボタンにすることで、複雑な打ち込みが一気にやりやすくなったのです。
よくね? pic.twitter.com/xDCKz5OO52
— 1176@ボカロP&DTMブログ (@1176fire) March 28, 2021
上の動画のベース音源なら、
- 指弾き、ピック弾き、スラップ
- 4~1弦のどれを使うか
- ハーモニクス、コード、レガート、ゴーストノート
を打ち込みながらリアルタイムで切り替えることが可能になったのです。思わず動画にしてしまったほどのハシャぎようが伝わるでしょうか。
もちろんキースイッチ機能でも同じことが可能ですが、A#0の鍵盤と「SLAP」と書いてあるボタンでは、その視認性は比べるべくもないでしょう。ストリングスなど他の音源でも使うなら尚更です。
良かった点
ソフト毎にボタン配列を作成可、自動で切替えも
左手デバイスには得てして「特定のソフト専用のショートカット集になってしまう」という宿命が存在するものですが、Stream Deckではソフト毎にボタン配列を個別で作成することができるようになっています。
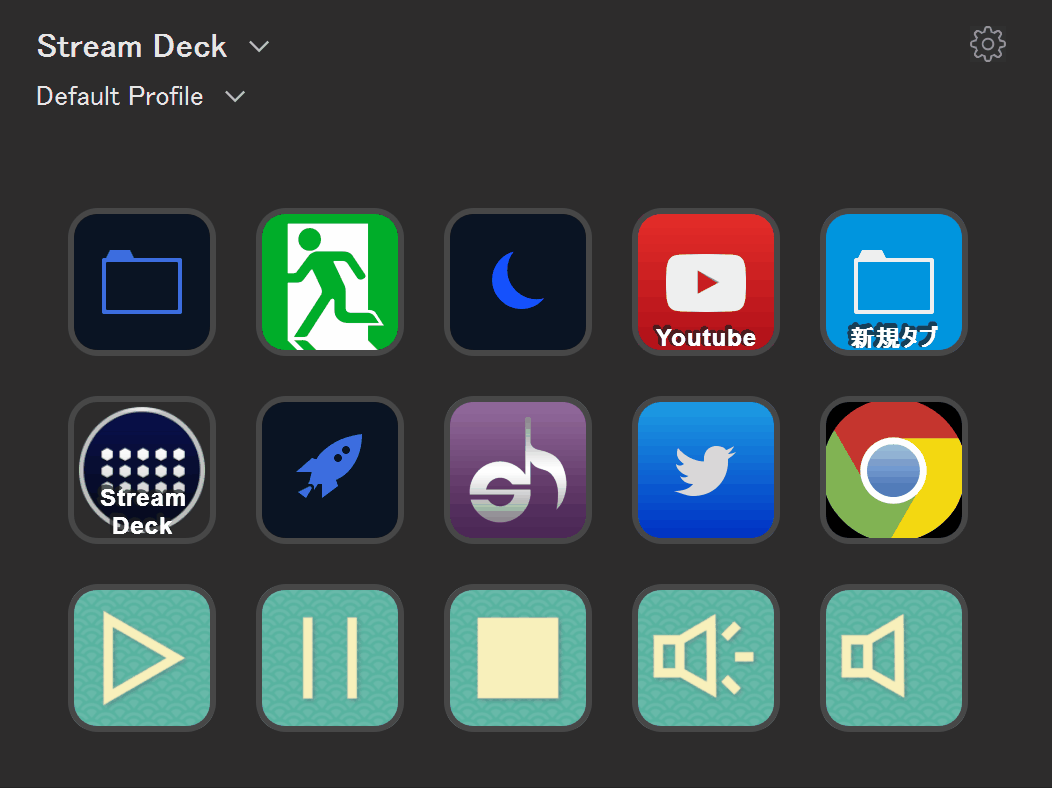
しかもとんでもないのが、その時使用しているソフトに合わせたボタン配列に自動で切り替わる、というまさかの機能が備わっていること。
すなわちアクティブなウィンドウに合わせてDAWならDAW用の配列を、イラレならイラレ用の配列を勝手に表示してくれるわけで、自分で切り替える手間も、数に限りのあるボタンを複数のソフトで奪い合う必要もないというわけなのです。
これは同時に「ソフト毎にホットキーを覚える必要がなくなる」ことさえも意味しており、なんというか製品ができた時は脳汁がヤバかっただろうなと思います。
ボタンが理論上無限
小学生みたいな見出しですが、Stream Deckは「フォルダ」を作成することで階層を無限に拡張することができ、結果としてボタンも無限に作成できます。
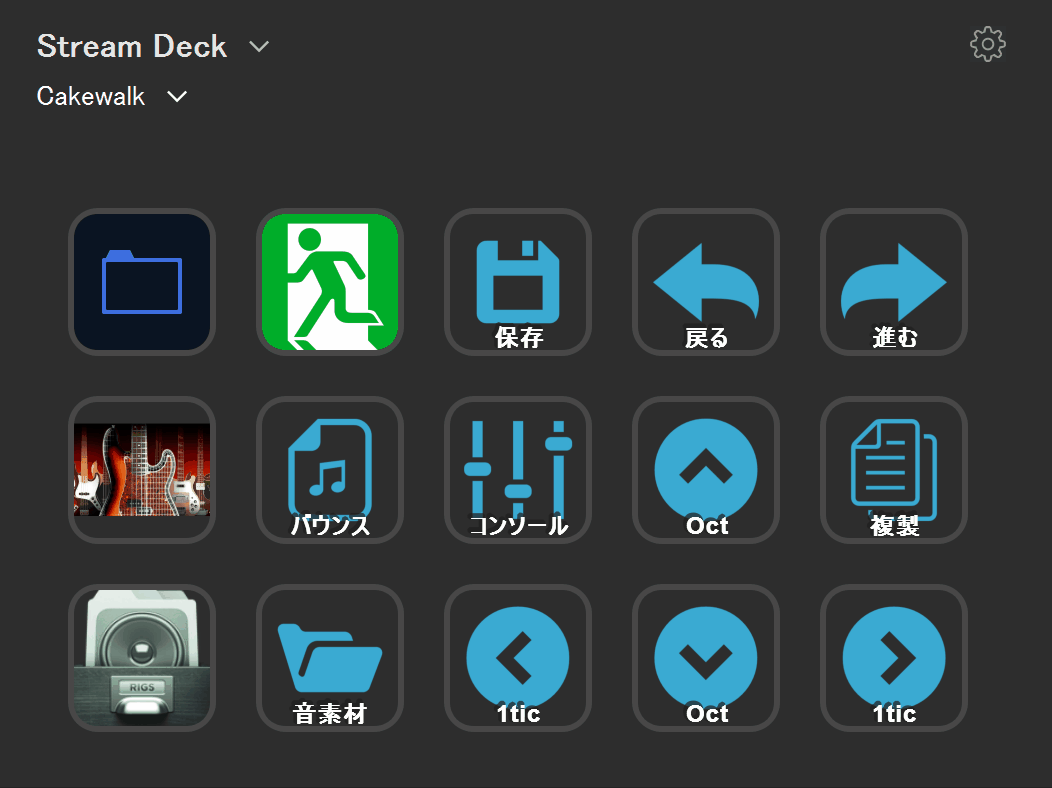
もちろん最終的には脳のリソースの方が足りなくなるのですが、本体のボタン数以上にボタンが設定できるというのは嬉しいところです。人によっては最小モデルでも事足りるかもしれませんね。
ボタンのアイコンを自由に設定できる
ボタンが液晶ディスプレイであるStream Deckは、アイコンを自由に設定可能なのも大きなポイントです。
他の左手デバイスだとどこに何のショートカットを割り当てたか迷うこともありますが、絵で出ていれば視覚的に一発。華やかな見た目にテンションも上がり、凝り出せば軽く休日が溶けていきます。
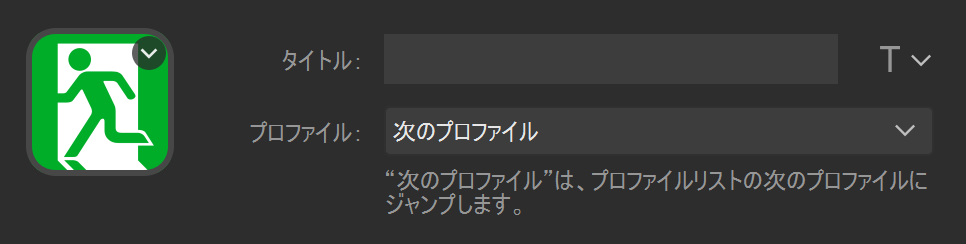
ちなみに公式がアイコン制作専用のサイトまで用意してくれているため、デザインに不慣れな自覚があっても心配いりません。
保証がある
Stream Deckは海外製品なのですが、日本国内で修理保証が受けられる期間が設けられています。
外箱裏面にサポートの連絡先がシールで貼ってあり、そこから連絡することで日本語で対応してもらえるようです。
保証期間はAmazonで買ったら購入日から2年間とのことでした。その辺りが入手経路によって変わるのが心配な人は、とりあえずAmazonが安定かもしれません。
注意点
USBハブだと動作しない
上でも触れた通り、Stream Deckには「PC本体のUSBポートに接続しないと使えない」という制約があります。
特にDTM界隈では同じ縛りを持つ機材が多く、貴重なポートを奪い合う形になってしまうのは残念ポイントと言わざるを得ません。
それで言うと、最近のMacBookのようなそもそもUSB-Aポートがない環境は実質非対応ということになります。導入する場合はよく確認しましょう。
この記事の執筆後、Elgato Stream Deck MK.2というマイナーチェンジ版が発表されました。
本体や性能は全く一緒ですが、こっちは同梱されるケーブルがUSB AtoCになったため、MacBook等でもTypeC端子があれば使用することができます。
若干値が張る
得られるメリットを考えれば相応とはいえ、それでも最上位版で3万超の価格設定はお世辞にも気軽とは言いにくいものがあります。
かといって中古なら得かというとそうでもない微妙な価格帯なのも曲者で、かなり頻繁に触るモノなので摩耗しやすい上、保証も対象外で数千円安い程度だと(個人的には)考えものです。
あと個人的には値段を抑えたい場合でも、6個モデルよりは15個モデルを推します。価格差に対してボタン数が倍以上違ってくるので、置き場所の問題とかでない限り少し頑張った方が後悔しないように思います。
自力で工夫する必要もある
基本的な使い方なら迷う程ではないですが、マクロなど少し応用的な使い方をしたい場合は、ある程度自分で工夫する力が要求されるように思います。
サードパーティ製のアクションは基本英語ですし、マクロは使用する状況に左右され過ぎるためか、ググっても自分の環境ドンピシャの情報が出てくることは少なかったりします。
どうも痒い所に手が届かないと感じた時、「既存のアクションをどう組み合わせたらやりたいことができるか?」を試行錯誤する必要があるので注意しましょう。
「覚えなくていいショートカット」の強さ
便利そうなショートカットを知った時、嬉しいと同時に脳のどこかで「でもいつでも使えるように覚えなきゃいけないんだ」と負担をセットで感じるようになってしまったのは、いつからだったでしょうか。
Stream Deckの導入でそんな負の面が解消され、ショートカットを探したり試すことが「楽しいこと」になったのが個人的には一番大きかったように思います。
元々その威力自体は承知していたので、扱えるようになった時の解放感は筆舌に尽くしがたいものがありました。今まで無駄にしていた時間の大きさに気付いた悲しみも同じくらいありましたが。
自分の脳の外にショートカットを記憶させる未来的体験を、ぜひこの機会に導入してみてはいかがでしょうか。
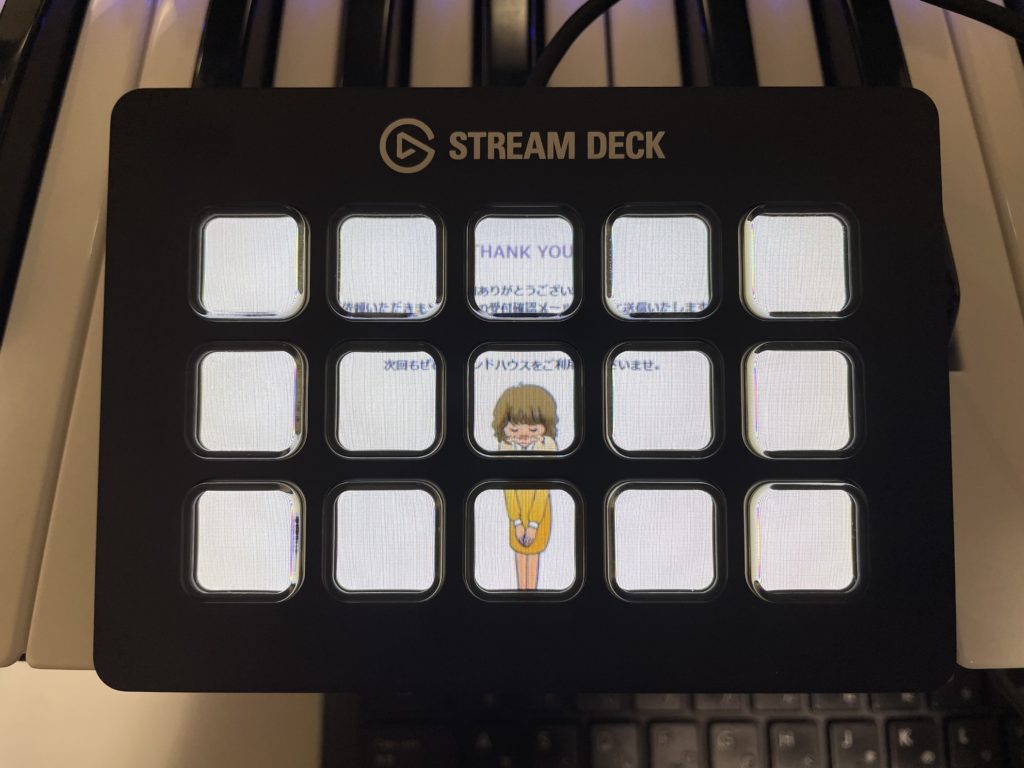
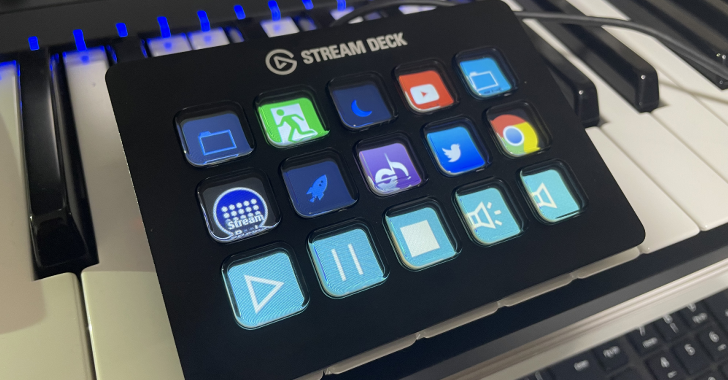




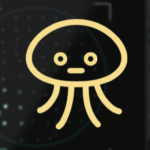


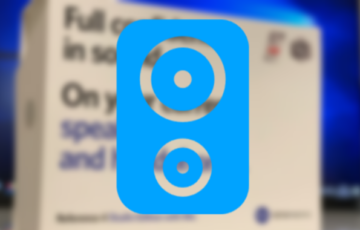




 「1176に火を入れる」は「
「1176に火を入れる」は「