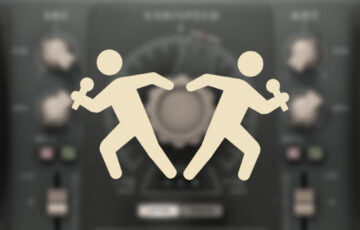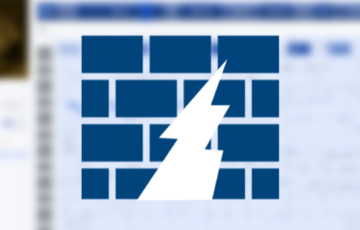実売価格6万円弱からいきなり完全無料になり世間を沸かせたDAW、Cakewalk by BandLab。
「DTMを始めてみたいけど続くか不安」という初心者のファーストチョイスはもちろん、サブのDAWをノートPCに導入したい中級者等にも気軽におすすめできるDAWとなりました。
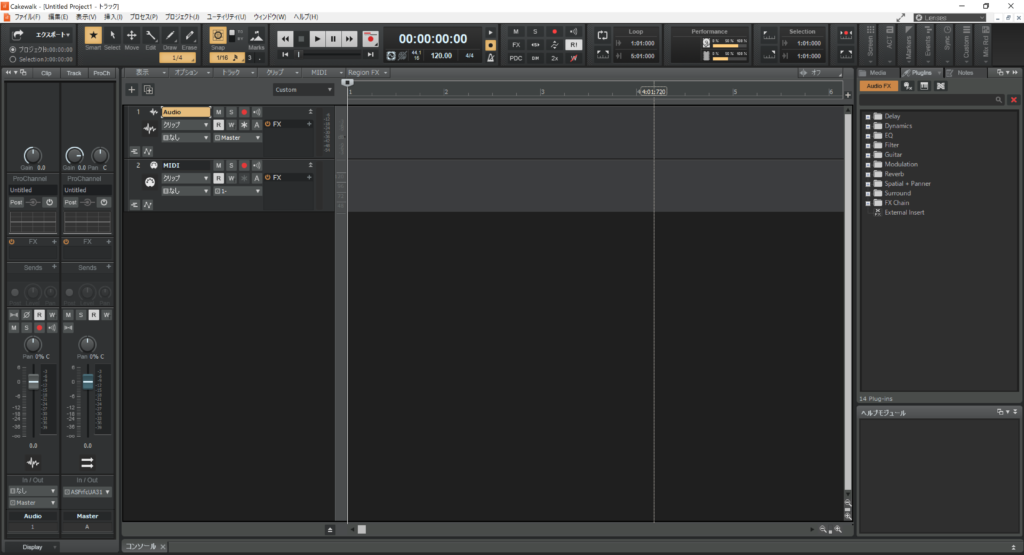
そんなわけで、今回はPCがクラッシュして再インストールを迫られた僕と一緒にCakewalk by BandLabをインストールしよう!という記事です。
DAWという日常生活ではまず聞くことのないソフトのインストールと言えど、特別難しいことはありません。
ソフトのインストールに慣れている人ならものの10分もあれば完了してしまうようなレベルなので、一つずつ確認しながら進めていきましょう。
目次
インストーラーのダウンロード
公式サイトへ飛ぶと、まずド頭にダウンロードボタンがあります。
あれこれ機能の紹介なんてせず、とりあえず使ってみてよ!とばかりにボタンをドン。さすが死に体のSONARを引き取っただけのことはあります。
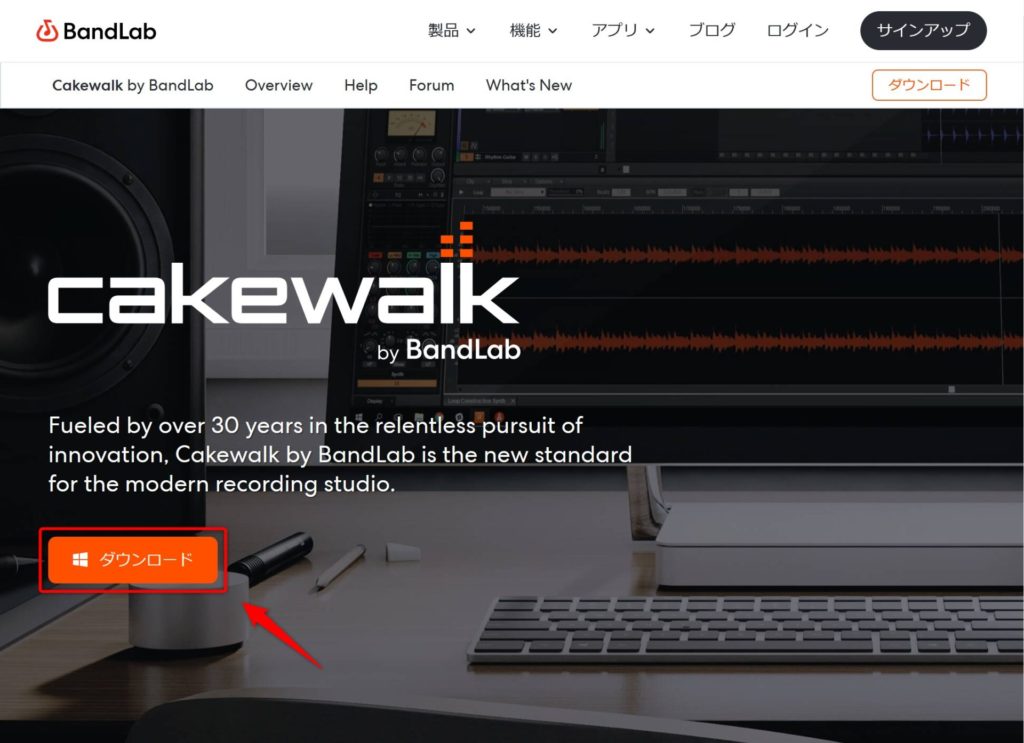
押すとページ下部に移動し、インストーラーの選択を促されます。
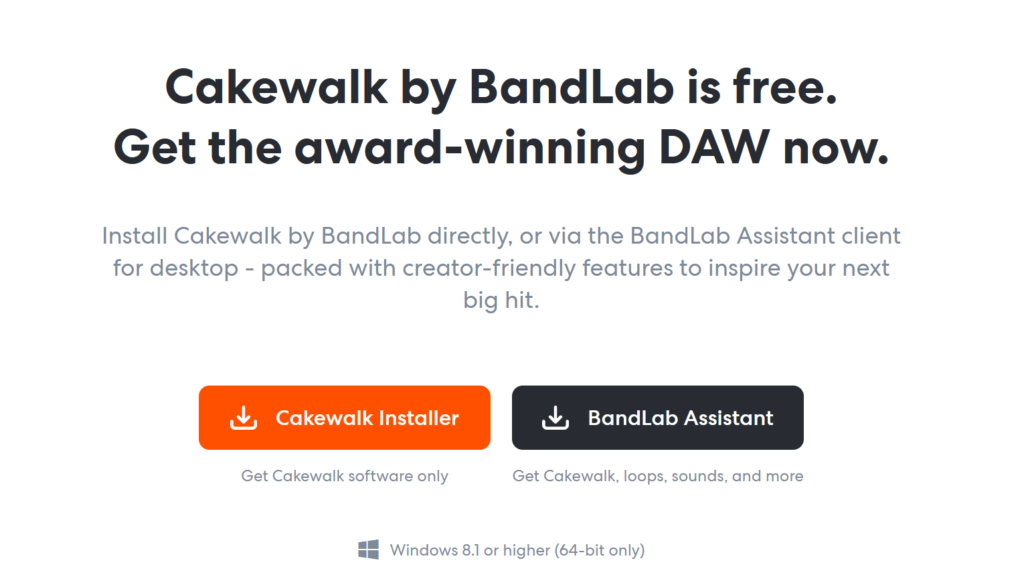
以前は「BandLab」というサービスのソフトを同時に入れる必要があったのですが、現在はCakewalk(DAW)単体でのインストールも可能になりました。
左が「Cakewalkのみ」、右が「BandLabも一緒に入れる」インストーラーです。通常は左で問題ありません。
こんな感じの↓が保存できたらOKです。
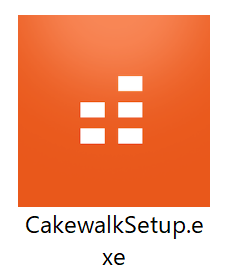
インストールの手順
Cakewalk by Bandlabのインストール
落としたインストーラーを起動すると、まずは言語設定から。
ふざけてエジプト語とかにすると表示が読めなくて直すのに苦労するので、控えた方がいいでしょう。
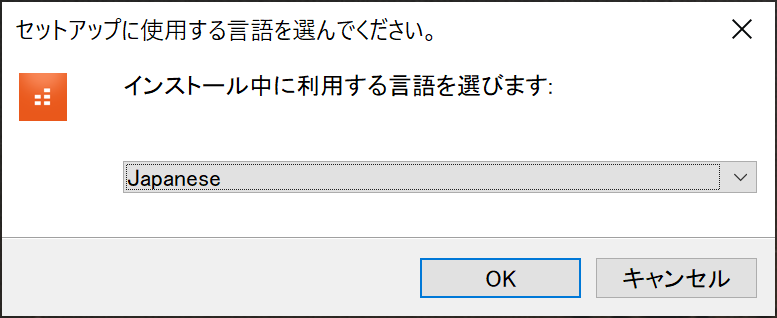
インストールが始まると、アドオン(追加機能)を追加するかどうか聞かれます。
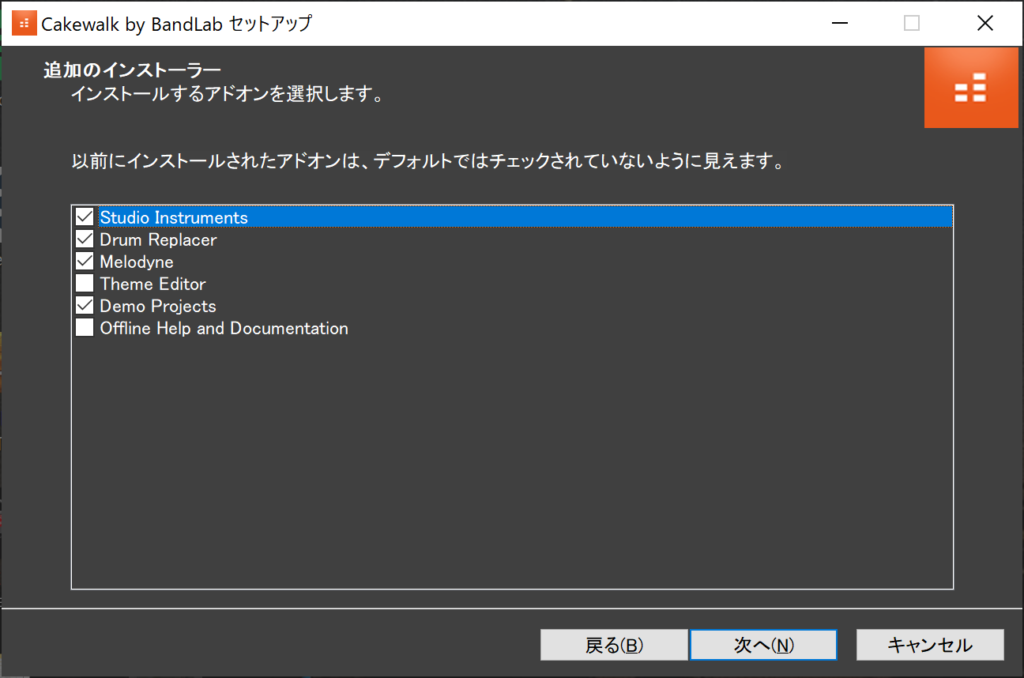
追加できるアドオンは6つあり、簡単にまとめると以下の通りです。
Studio Instruments
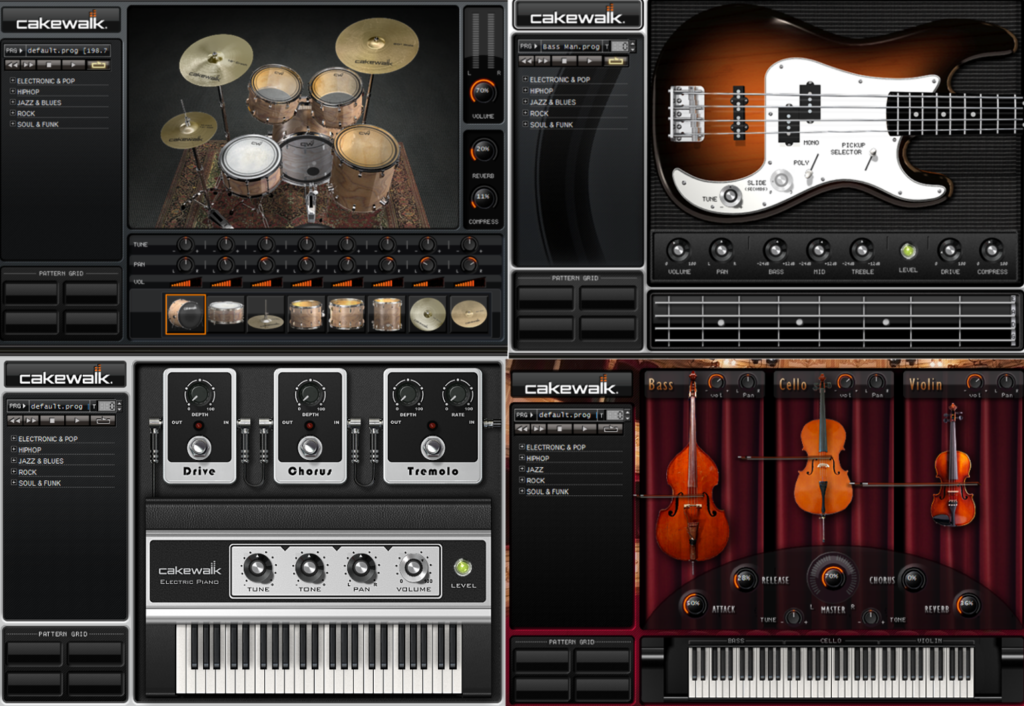
ドラム、ベース、エレクトリックピアノ、ストリングスの4種類の音源(※)が収録されているパックです。
初めてDAWで音を鳴らした人のテンションを上げるには十分な音質です。とりあえずはコレで1曲作れるようになるのを最初の目標にするのがいいでしょう。
そしてそのうちコレに慣れてくると、なぜ世のDTMerがたっかい音源を白目向きながら買いまくるのかが分かるようになります。先に言っておきますが、食費は削らないほうがいいです。
Drum Replacer
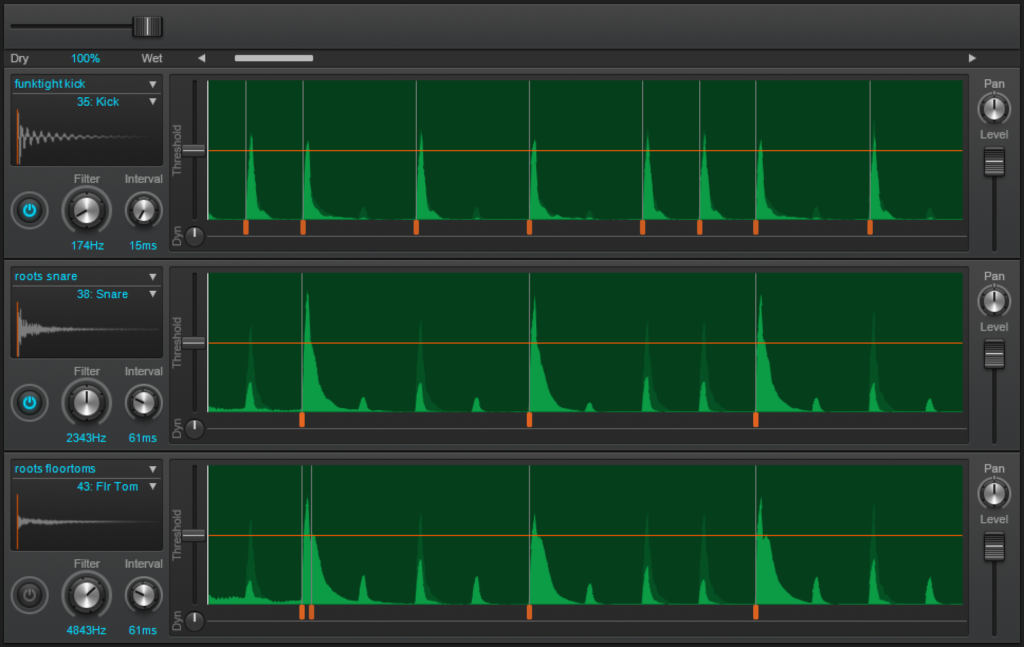
例えば生ドラムの演奏をマイクで録音したとして、後から「なんか曲に合わないから違うドラムセットの音にしたい」と思っても既に録音が終わっている以上、後の祭りもいいところです。
しかしこのDrum Replacerはなんと、ドラムの録音データを解析して音の鳴っているタイミングを抽出し、他の音に差し替えることができるというツールなのです。
かがくの ちからって すげー!と思ってしまいますが、しかし正直、DTMを始めたばかりの初心者がお世話になる機会はほぼないでしょう。
レコーディングにも興味がある、中級者になった時のために備えておきたい、等の理由があるなら入れておいてもいいかもしれません。
Melodyne
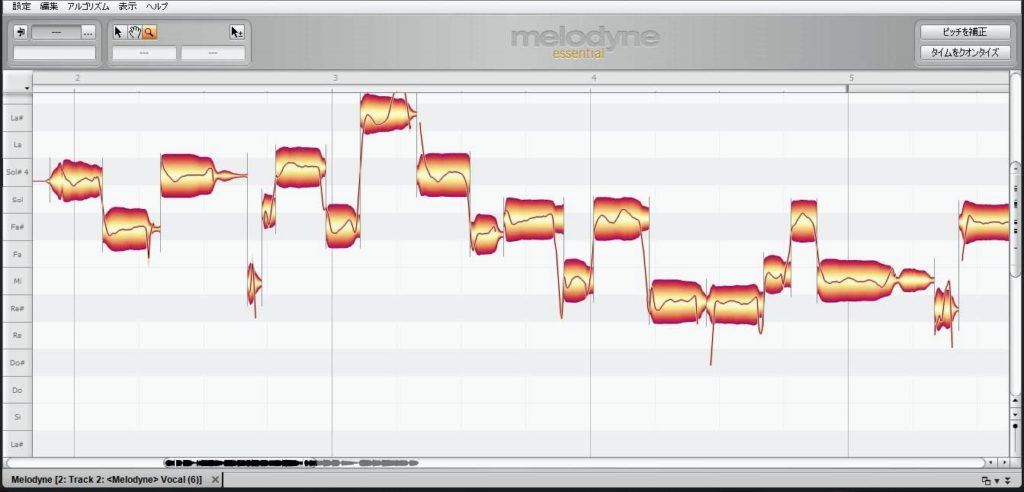
音程の修正ツールです。主に録音したボーカルの修正に使われます。
録音したギターの和音を後から変更するなどの離れ業もやってのけるので個人的には最推しのツールなのですが、Cakewalk by BandLabに付属しているのはお試し版のため、残念ながら無料で使えるのは30日間だけです。
これも初心者向けのツールとは言い難いのでよく分からなければスルーし、その分PCの容量を節約しておきましょう。
Theme Editor
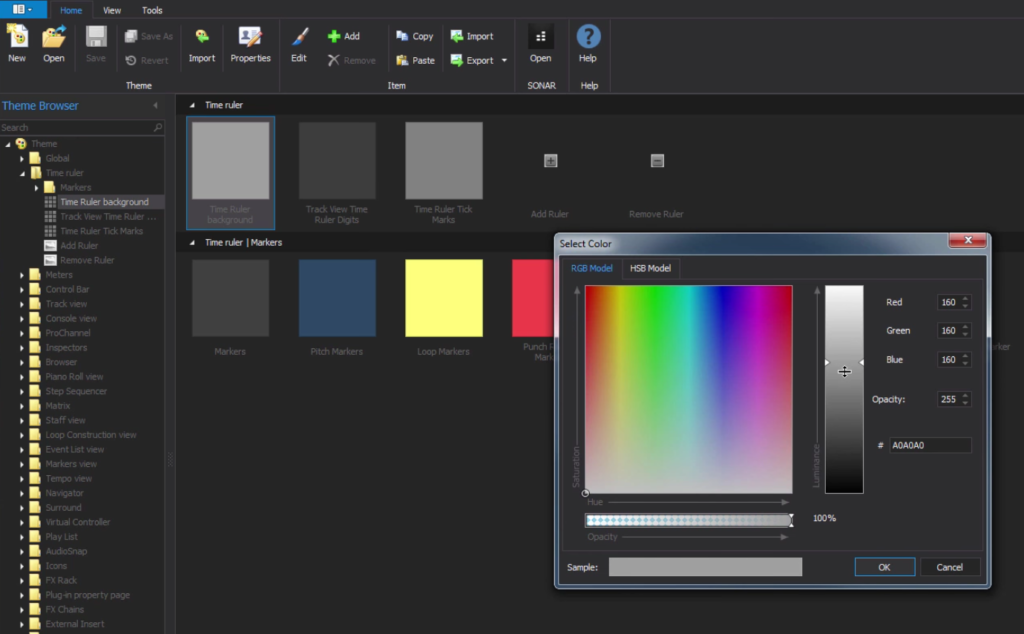
Cakewalk by BandLabのメニューやアイコンなどの色を自由に変えることができるツールです。
「君だけのCakewalkを作って、周りの友達に差をつけろ!」ということらしいのですが、別途ペイントソフトをインストールする必要があるのが面倒だったので、僕は入れませんでした。
でもたまにマクドナルドみたいな色にしてみたくなる時があるので、いつか入れる時が来るのかもしれません。
Demo Project
実際にCakewalkを使用して作られた、デモソングのプロジェクトです。
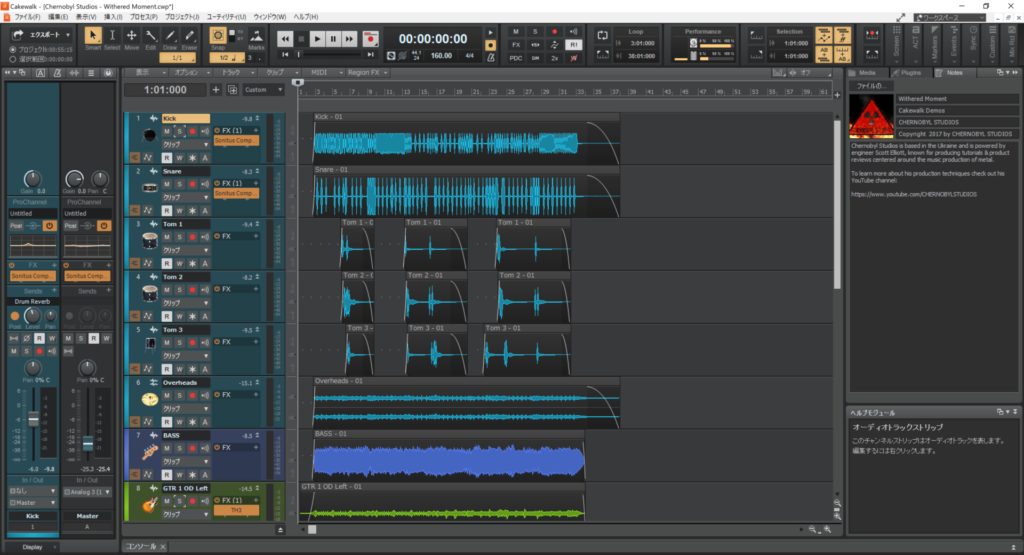
DAWの動作確認や、各種機能をどう使っているのかを学ぶための教材として役立つでしょう。
サイズも大きくないので、特別な理由がなければ入れておいていいと思います。
Offline Help and Documentation
ヘルプとマニュアルを、ネットに繋がっていない状態でも閲覧できるようにします。
個人的にはオフラインの環境で作業することがないので必要性を感じませんが、ノートPCなど、出先で作業することが多いなら入れておくのもアリかも。
ただこのマニュアルは全編英語なので、結局スマホでググった方が速いような気がしてなりません。
欲しい機能にチェックを入れたら「次へ」。次の画面で「Install」を押します。
するとデータのダウンロードが自動で始まり、
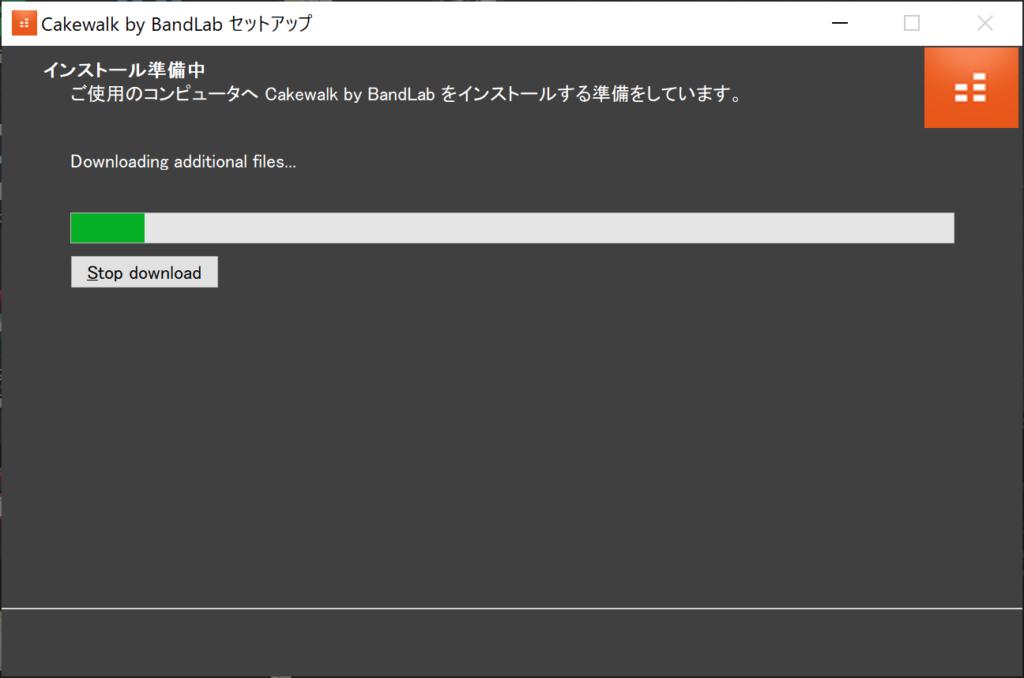
セットアップが開始します。
「詳細」を選択するとCakewalkをインストールする場所(※)を変更できます。
が、特にこだわりがないのであれば「標準」を選んでおいて大丈夫です。
可能であればDドライブなど、他のドライブに保存するのがおススメです。
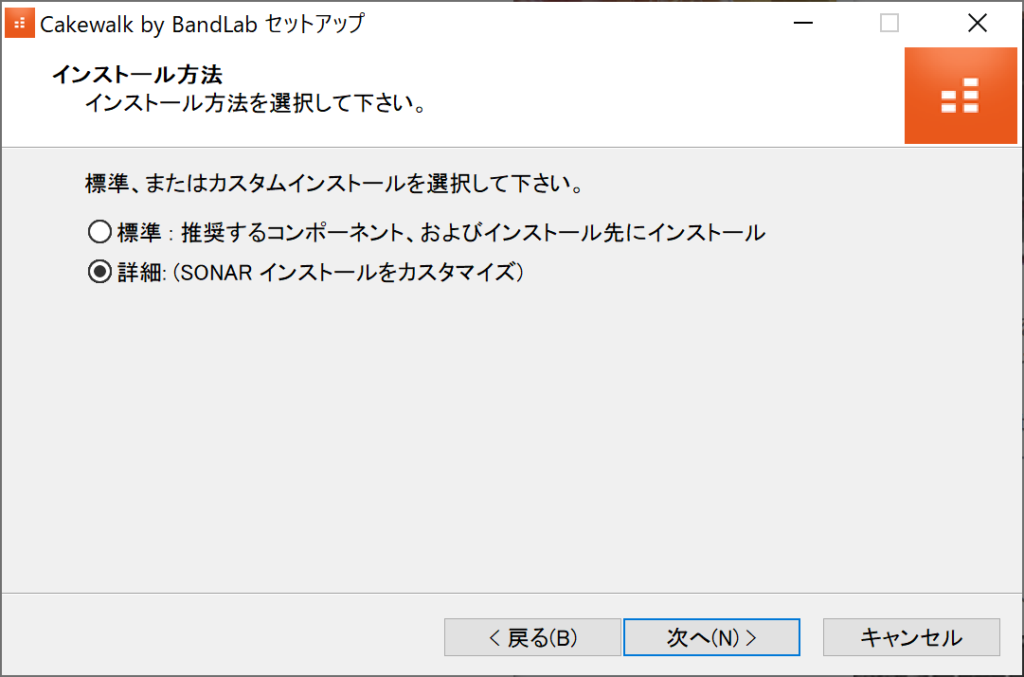
最終確認をされるので、問題がなければ「インストール」。
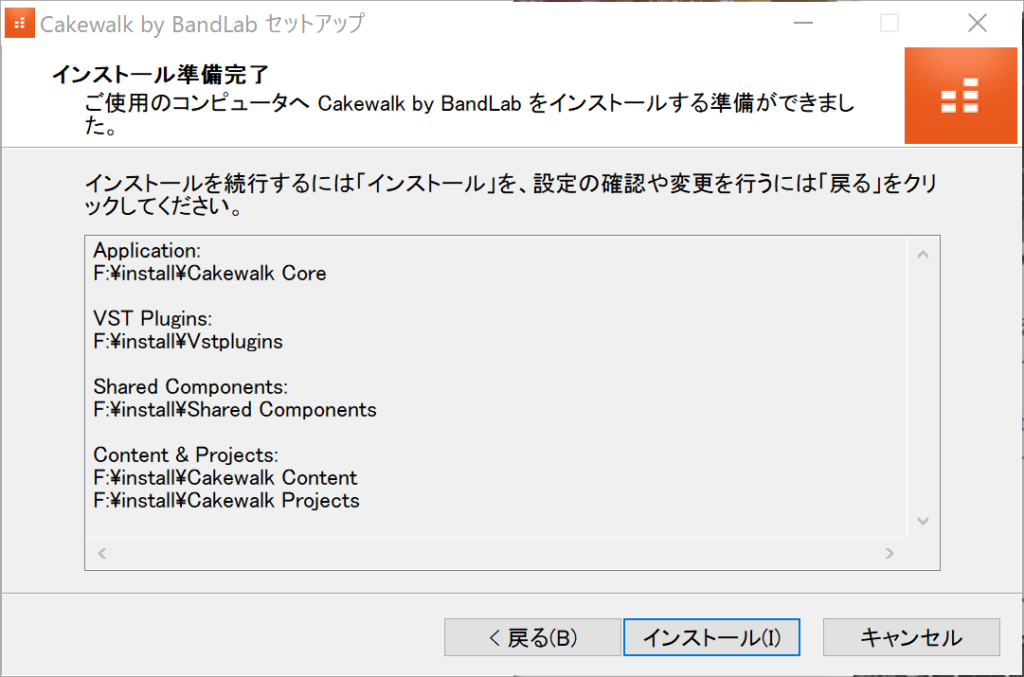
この画面が表示されたらOKです。「Viewナンチャラ」は最近のCakewalkの更新履歴を表示するというものなので、チェックは外して構いません。
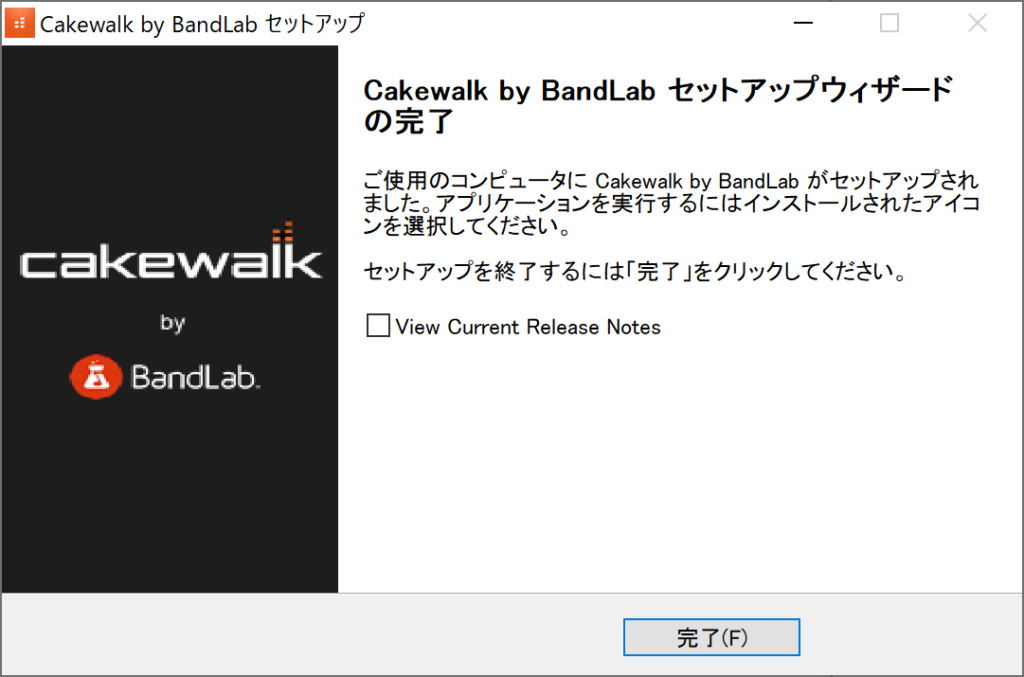
Cakewalkのアクティベート(認証)
セットアップが完了すると、自動でBandLabのサイトに飛ばされます。
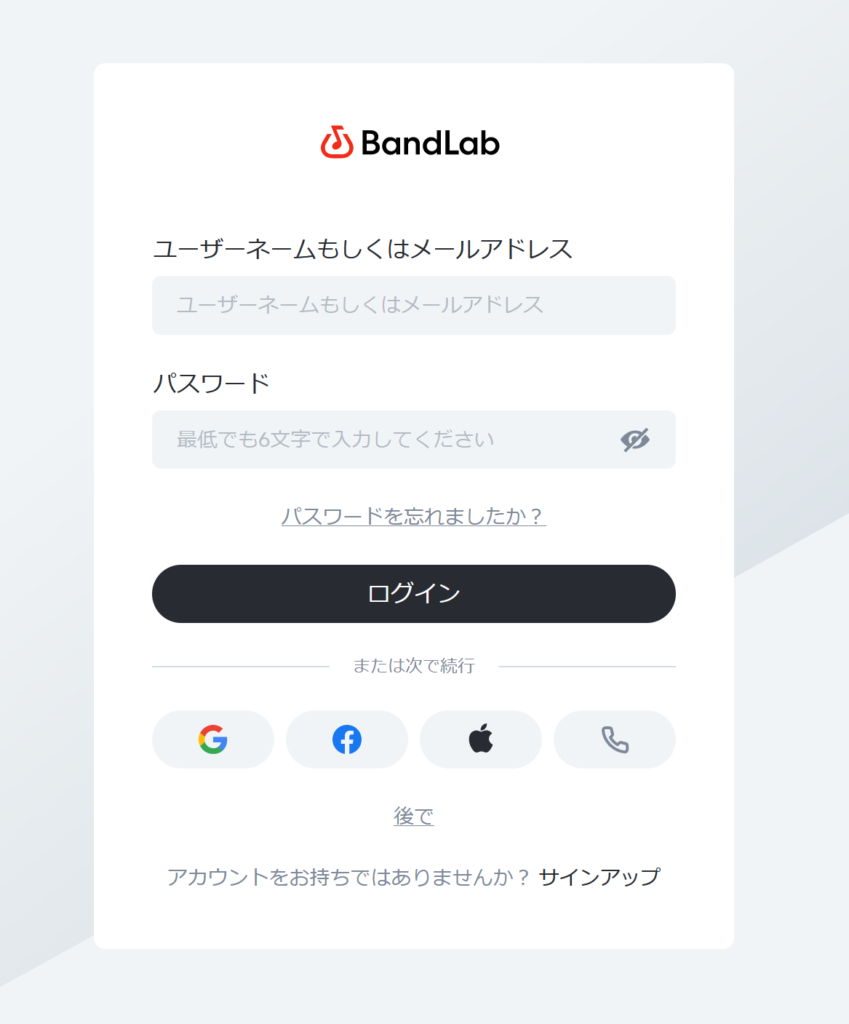
Cakewalkを使用するにはBandLabのアカウントを取得し、認証する必要があるのです。「Cakewalk by Bandlab」である以上、避けられない犠牲です。
幸いアカウント登録は無料なので、画面右下の「サインアップ」から登録しましょう。
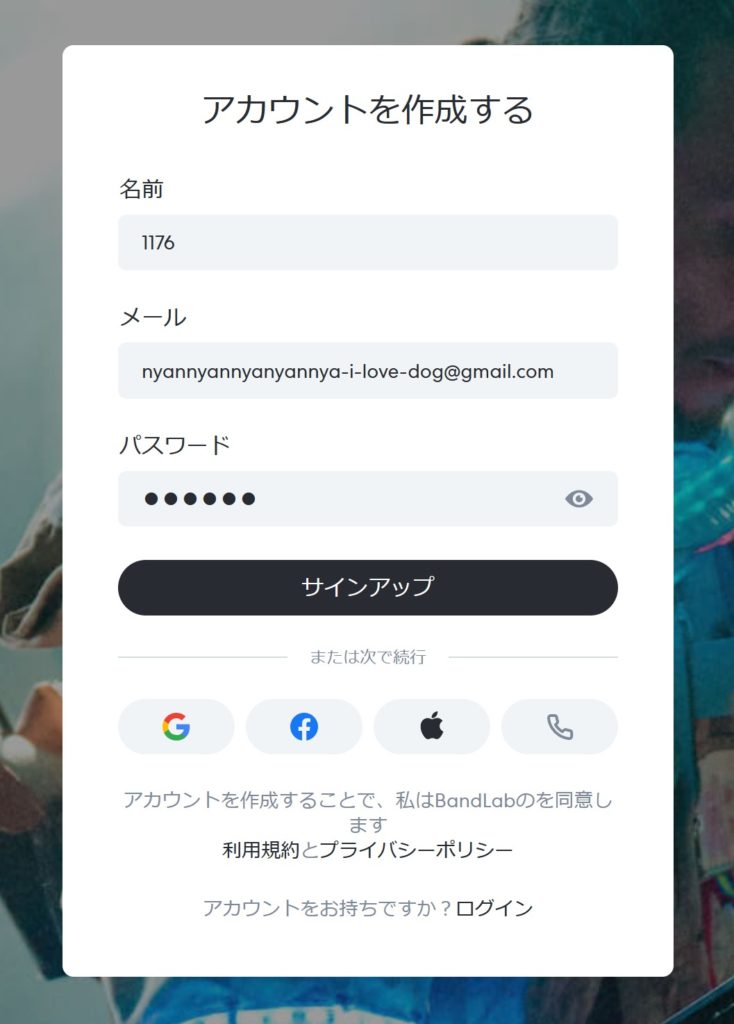
アカウントの作成には、
- FacebookやGoogleなどのアカウントと連携して登録する
- メールアドレスを新規登録してアカウントを作る
このどちらかの方法を選択する必要があります。
僕は万が一、「〇〇さんが曲を作っています!みんなでシェアしましょう!」とかフレンドに表示されたら嫌だなと思ったのでメアドにしておきました。
起動、初回セットアップ
認証が無事に完了すると、Cakewalkが起動します。
「これでワイも米津玄師になれるんや…」とか考えていると、
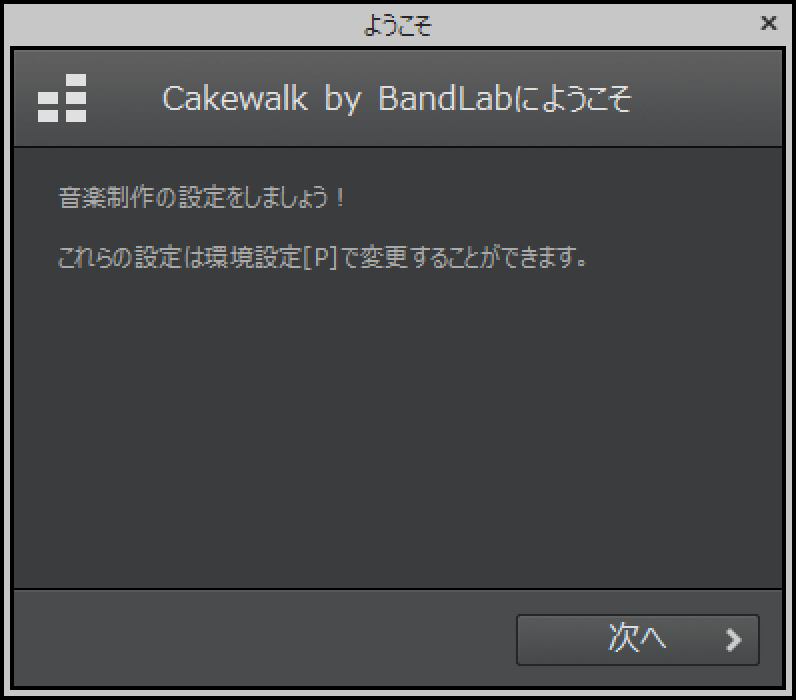
初期設定を促されます。
一刻も早く右上のバツを押したいところですが、ここで設定しておかないと音が出ないのでこらえましょう。「次へ」を押すと、
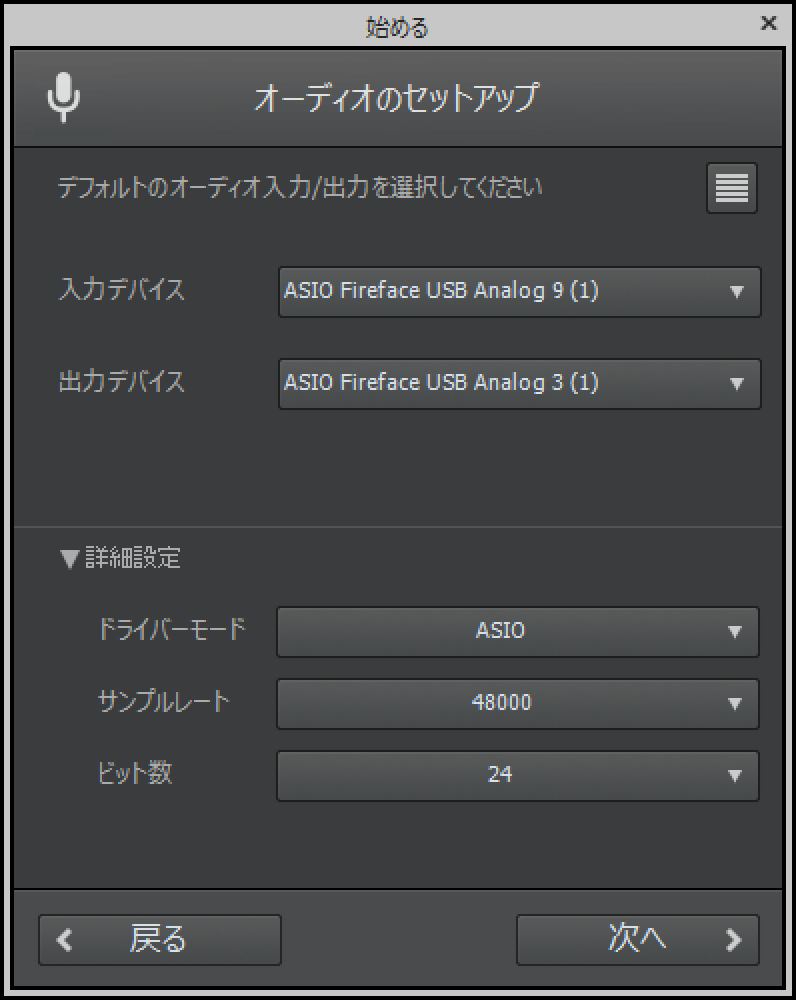
音の入出力設定が開きます。
簡単に言うと「DAWに音を入れる(録音)入口とDAWから音を出す(再生)出口を教えてね」ということなので、ひとまず出口だけ指定しておけば音は出せます。
ここからはPCの環境によってかなり違いがあるため、一概にこうすればOKとは言えないということをご了承ください。
「出力デバイス」のタブを開き、自分の再生環境にあった出力先を選びます。
分からなければ適当に1つ選んでおいてください。たとえ間違っていて音が出なくても、後で変更することが可能です。
「入力デバイス」や「詳細設定」は一旦スルーして次へ。
先ほどはオーディオでしたが、今度はMIDIの入出力を指定します。

「音の出入り口」という理屈は一緒。MIDIキーボードなどを使用する場合はここで指定しましょう。
そうでなければ特にチェックは入れずに、次へ進みます。
「ワークスペース」と呼ばれる機能の設定に移ります。
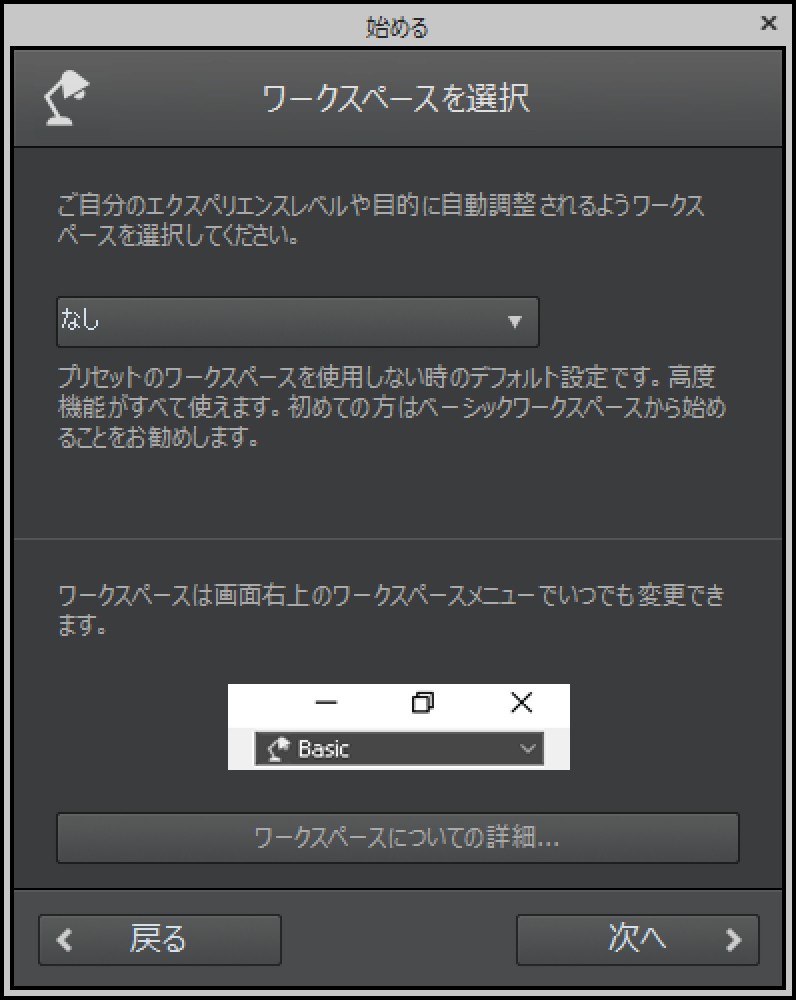
ワークスペースとは、Cakewalk上のメニューや項目の表示・非表示を自分で設定できる機能で、「普段使わない機能を非表示にして、画面を使いやすく整理する」ことを目的としています。
初心者のうちは全て表示する「なし」か、必要最小限の「Basic」のどちらかにしておくのをお勧めします。設定は後でいつでも変更できるので、気負うことはありません。
最後に、使用データの提供同意を求められます。僕は応じましたがどちらでも構いません。
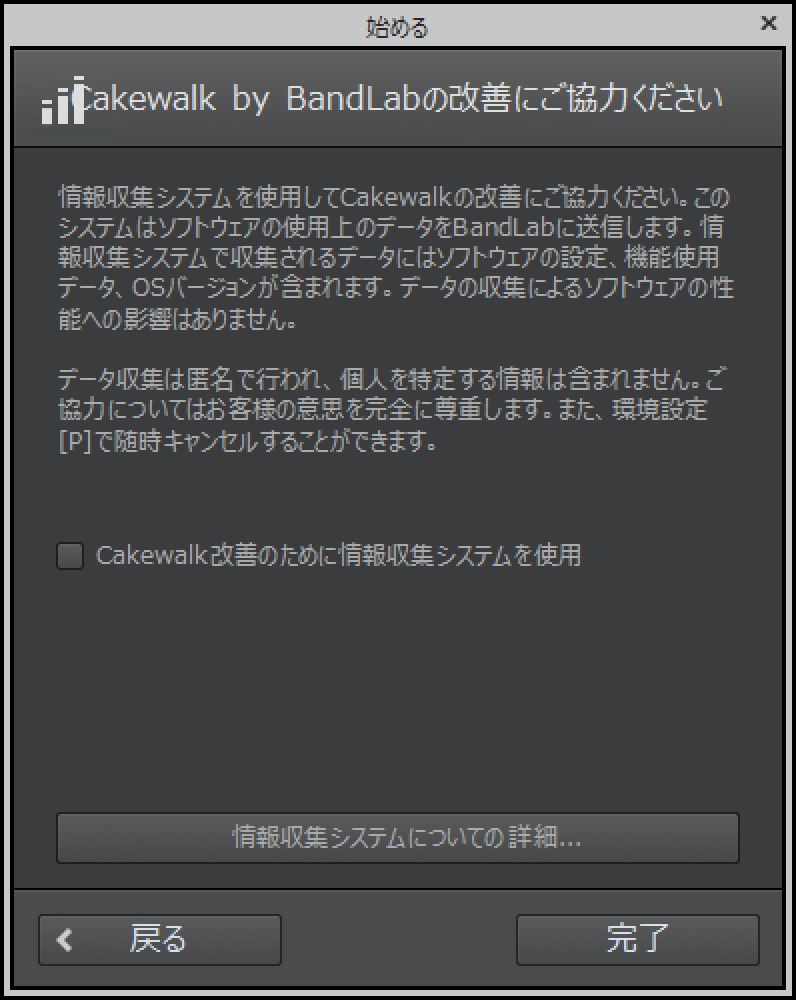
「完了」を押すとついにスタート画面が表示され、新規プロジェクトを立ち上げたりデモプロジェクトを開いたりできるようになります。
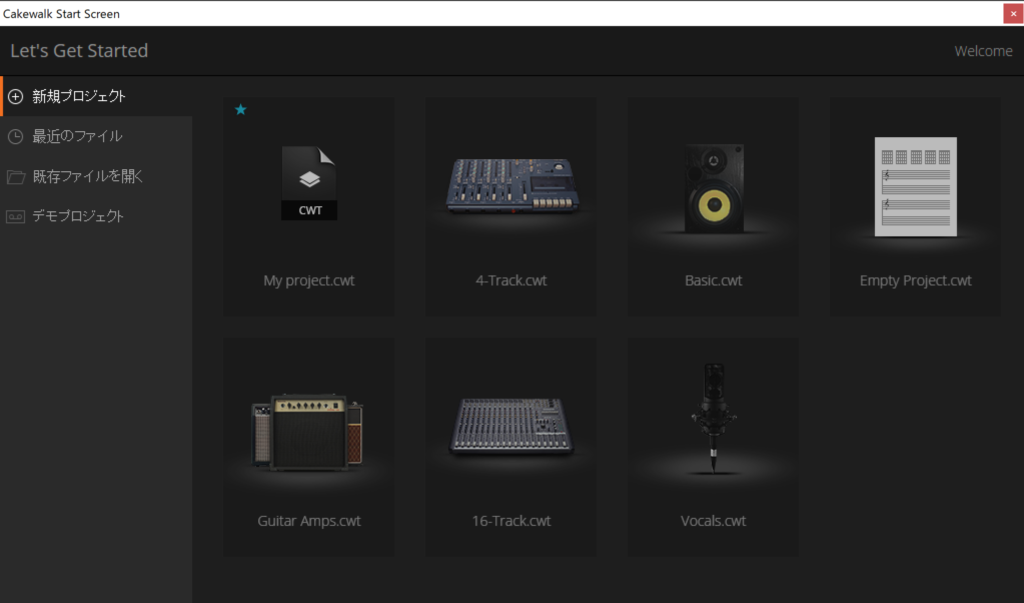
こんな画面↓が表示されればCakewalk by BandLabの準備は完了です。
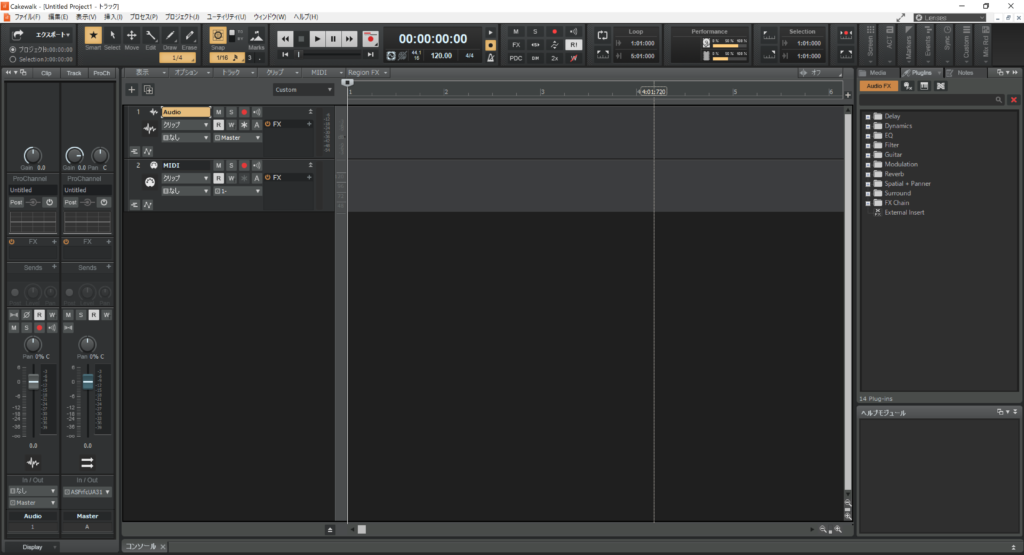
これでもう、いつでも作曲を始めることができます。お疲れ様でした。
ゆめと ぼうけんと! DTMの せかいへ! レッツ ゴー!
以上でCakewalk by BandLabのインストールは完了し、晴れてあなたはDTMの世界に足を踏み入れました。
すぐさまアイディアをぶつけるも良し、取り急ぎ入れた音源を鳴らして楽しんでみるも良し。新しいツールを手に入れたあなたを縛るものは何もありません。
取っ掛かりが欲しければ、↓のような基礎を固められる本もあります。
そしてそのクリエイティブを円滑なものにするべく、次回からはCakewalk by BandLabの具体的な使い方の解説に入ります。
初心者の登竜門である「音が出ない問題」も含めて音の出し方から解説していきますので、ぜひチェックして頂ければと思います。
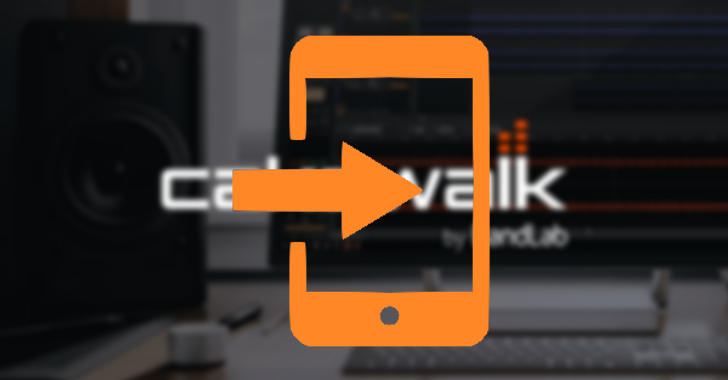
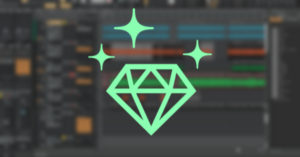

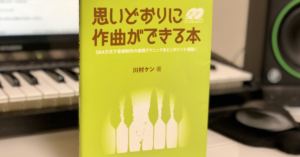
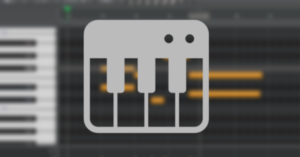
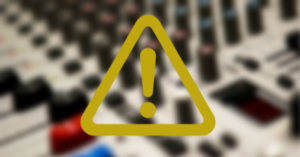
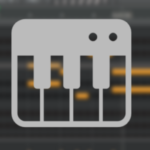

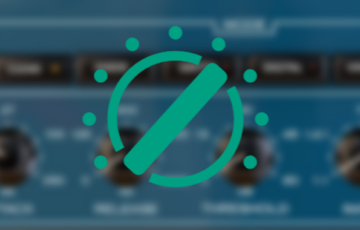



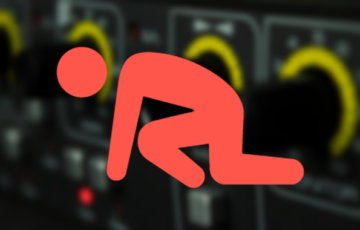
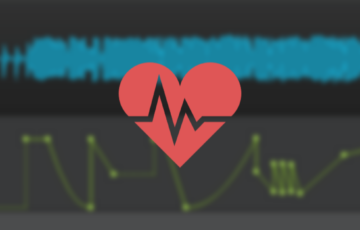
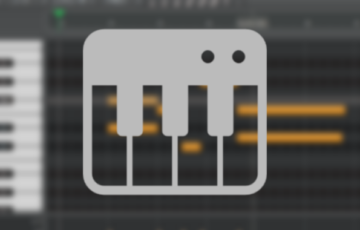
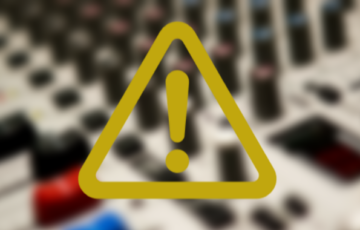

 「1176に火を入れる」は「
「1176に火を入れる」は「